
สารบัญ:
2025 ผู้เขียน: Lynn Donovan | [email protected]. แก้ไขล่าสุด: 2025-01-22 17:42
MacBook , MacBook โปรและ MacBook อากาศ
เมื่อไหร่ ทำความสะอาด ด้านนอกของ ของคุณMacBook , MacBook โปรหรือ MacBook แอร์ ปิดเครื่องครั้งแรก ของคุณ คอมพิวเตอร์และถอดปลั๊ก NS อะแดปเตอร์ไฟ จากนั้นใช้ผ้าชุบน้ำหมาดๆ นุ่มๆ ไม่เป็นขุย ทำความสะอาด คอมพิวเตอร์'sexterior. หลีกเลี่ยงการโดนความชื้นในช่องเปิดใดๆ
ฉันจะล้าง MacBook ของฉันได้อย่างไร
วิธีเช็ด Mac Hard Disk Drive (HDD)
- ตรวจสอบให้แน่ใจว่า Mac ของคุณปิดอยู่
- กดปุ่มเปิด/ปิด
- กดปุ่มคำสั่งและ R ค้างไว้ทันที
- รอจนกระทั่งโลโก้ Apple ปรากฏขึ้น
- เลือก "Disk Utility" จากรายการ OS X Utilities
- เลือกดิสก์ที่คุณต้องการลบโดยคลิกที่ดิสก์ในแถบด้านข้าง
นอกเหนือจากข้างต้น ฉันจะทำความสะอาด MacBook ของไวรัสได้อย่างไร ขั้นตอนที่ 1: ลบแอพที่เป็นอันตรายออกจาก Mac
- เปิด "Finder" คลิกแอปพลิเคชัน Finder บน yourdock
- คลิกที่ "แอปพลิเคชัน" ในบานหน้าต่างด้านซ้ายของ Finder คลิกที่ "แอปพลิเคชัน"
- ค้นหาและลบแอพที่เป็นอันตราย
- คลิก "ล้างถังขยะ"
เมื่อคำนึงถึงสิ่งนี้ คุณจะทำความสะอาด Mac ของคุณเพื่อให้ทำงานเร็วขึ้นได้อย่างไร
นี่คือวิธีเพิ่มความเร็วให้กับ Mac ของคุณ
- ค้นหากระบวนการที่ต้องใช้ทรัพยากรมาก แอพบางตัวใช้พลังงานมากกว่าแอพอื่นๆ และอาจทำให้ Mac ของคุณทำงานช้าลง
- จัดการรายการเริ่มต้นของคุณ
- ปิดเอฟเฟกต์ภาพ
- ลบโปรแกรมเสริมของเบราว์เซอร์
- สร้างดัชนีสปอตไลท์ใหม่
- ลดความยุ่งเหยิงบนเดสก์ท็อป
- ล้างแคช
- ถอนการติดตั้งแอพที่ไม่ได้ใช้
ฉันจะคืนค่า Mac เป็นการตั้งค่าจากโรงงานได้อย่างไร
คำแนะนำทีละขั้นตอนเพื่อรีเซ็ต Mac เป็นการตั้งค่าจากโรงงาน
- รีสตาร์ทในโหมดการกู้คืน
- ลบข้อมูลจากฮาร์ดไดรฟ์ Mac
- NS. ในหน้าต่างยูทิลิตี้ macOS ให้เลือกยูทิลิตี้ดิสก์แล้วคลิกดำเนินการต่อ
- NS. เลือกดิสก์เริ่มต้นของคุณและคลิกลบ
- ค. เลือก Mac OS Extended (Journaled) เป็นรูปแบบ
- NS. คลิกลบ
- อี รอจนกว่ากระบวนการจะเสร็จสิ้น
- ติดตั้ง macOS อีกครั้ง (ไม่บังคับ)
แนะนำ:
ฉันจะแก้ไข MacBook air ได้อย่างไรหากไม่สามารถบู๊ตได้

กดปุ่ม Shift+Control+Option ที่ด้านซ้ายของแป้นพิมพ์และปุ่มเปิดปิดค้างไว้ทั้งหมด ปล่อยปุ่มทั้งสี่ปุ่มพร้อมกัน จากนั้นกดปุ่มเปิดปิดเพื่อเปิดเครื่อง Macon บน MacBooks ที่มีแบตเตอรี่แบบถอดได้ ให้ถอดปลั๊ก Mac ออกจากแหล่งพลังงานและถอดแบตเตอรี่ออก
ฉันสามารถเชื่อมต่อเครื่องเล่นดีวีดีกับ MacBook air ของฉันได้หรือไม่

คำตอบ: A: MacBook Air ของคุณมีพอร์ต HDMI OUTPUT ไม่รับอินพุต HDMI คุณสามารถเชื่อมต่อ USB หรือไดรฟ์ DVD/CD สายฟ้ากับ Mac ของคุณได้หากต้องการ
ปุ่ม Insert บน Macbook Air คืออะไร?
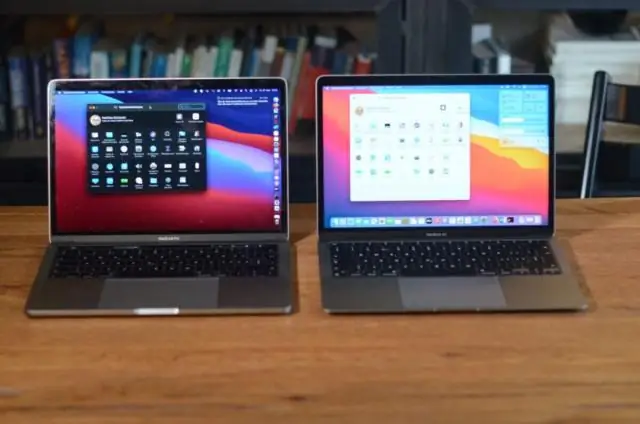
วิธีใส่คีย์บนคีย์บอร์ดของ MacBook ปุ่ม Ins หรือปุ่มแทรกจะอยู่ใกล้กับปุ่ม Backspace ในแป้นพิมพ์คอมพิวเตอร์ส่วนใหญ่ นอกจากนี้ยังมีอยู่ในแป้นตัวเลขที่มี 0 และทำงานเมื่อปิดคีย์ num lock
ฉันจะถอนการติดตั้ง Microsoft Office 2007 อย่างสมบูรณ์ได้อย่างไร
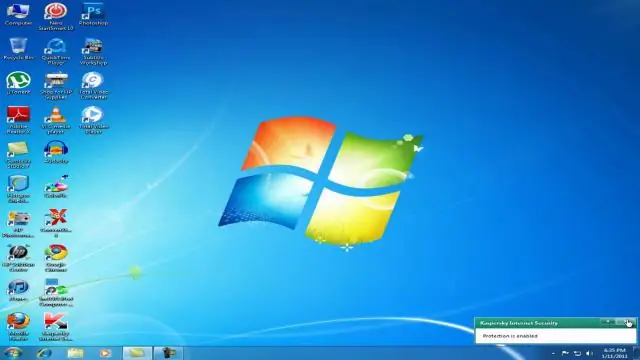
Windows - Office 2007 / 2010 / 2013 - การถอนการติดตั้ง เปิดเมนูเริ่ม แล้วคลิกบนแผงควบคุม คลิกที่ถอนการติดตั้งโปรแกรม เลือกเวอร์ชันของ Microsoft Office ที่คุณต้องการลบ เช่น Microsoft Office Enterprise2007 หรือ Microsoft Office Professional 2007Trial คลิกใช่ในหน้าต่างที่ปรากฏขึ้น หน้าต่างต่อไปนี้จะปรากฏขึ้น
ฉันจะลบ WPS Office อย่างสมบูรณ์ได้อย่างไร
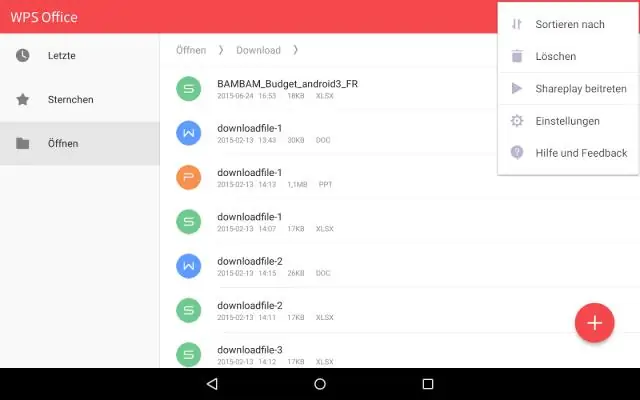
ขั้นตอนที่ 1 ในเมนู Start ค้นหา regedit คลิกเพื่อเรียกใช้ตัวแก้ไข runregedit ขั้นตอนที่ 2 ในตัวแก้ไข regedit ไปที่ HKEY_LOCAL_MACHINE> SOFTWARE > Wow6432Node > Kingsoft >Office คลิกขวาที่ Office เพื่อลบ จากนั้นไปที่ HKEY_CURRENT_USER > SOFTWARE > Kingsoft> Office คลิกขวาที่ Office เพื่อลบ
