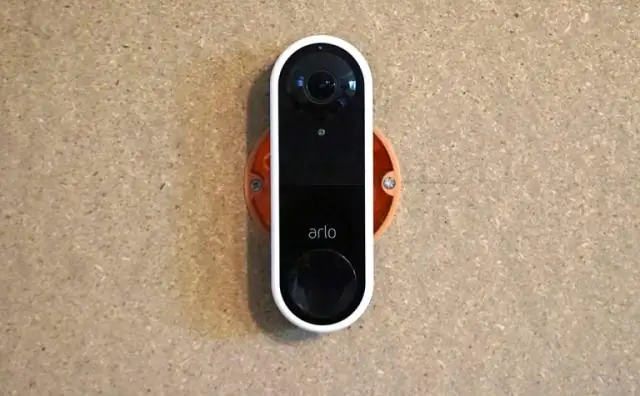
2025 ผู้เขียน: Lynn Donovan | [email protected]. แก้ไขล่าสุด: 2025-01-22 17:42
ความคุ้มครอง ผลลัพธ์ในหน้าต่างเครื่องมือ?
หากคุณต้องการเปิดอีกครั้ง ความคุ้มครอง หน้าต่างเครื่องมือ เลือก Run | แสดงรหัส ความคุ้มครอง ข้อมูลจากเมนูหลัก หรือกด Ctrl+Alt+F6 รายงานแสดงเปอร์เซ็นต์ของรหัสที่ได้รับ ครอบคลุม โดย การทดสอบ . คุณสามารถเห็น ความคุ้มครอง ผลลัพธ์สำหรับคลาส เมธอด และบรรทัด
เมื่อคำนึงถึงสิ่งนี้ ฉันจะแสดงความครอบคลุมการทดสอบใน IntelliJ ได้อย่างไร
จากเมนูหลัก เลือก Run | แสดงความครอบคลุม ข้อมูล (Ctrl+Alt+F6) ในการเลือก ความคุ้มครอง สวีททู แสดง กล่องโต้ตอบ เลือกช่องทำเครื่องหมายถัดจากห้องชุดที่จำเป็น แล้วคลิก แสดง เลือก ในกองบรรณาธิการ IntelliJ IDEA เปิดขึ้น ครอบคลุมการทดสอบ ผลลัพธ์สำหรับการเลือก ทดสอบ ห้องสวีท
นอกจากนี้ ความครอบคลุมใน IntelliJ คืออะไร? รหัส ความคุ้มครอง ช่วยให้คุณเห็นว่าโค้ดของคุณถูกเรียกใช้งานมากเพียงใดในระหว่างการทดสอบหน่วย คุณจึงเข้าใจได้ว่าการทดสอบเหล่านี้มีประสิทธิภาพเพียงใด รหัสต่อไปนี้ ความคุ้มครอง มีนักวิ่งใน IntelliJ ความคิด: IntelliJ รหัส IDEA ความคุ้มครอง นักวิ่ง (แนะนำ).
ในที่นี้ ฉันจะเปิดใช้งานการครอบคลุมโค้ดใน IntelliJ ได้อย่างไร
- ในไดอะล็อก Settings/Preferences Ctrl+Alt+S เลือก Build, Execution, Deployment | ความคุ้มครอง
- กำหนดวิธีการประมวลผลข้อมูลความครอบคลุมที่รวบรวม:
- เลือกช่องทำเครื่องหมาย เปิดใช้งานมุมมองความครอบคลุม เพื่อเปิดหน้าต่างเครื่องมือความครอบคลุมโดยอัตโนมัติ
ฉันจะรันการทดสอบทั้งหมดใน IntelliJ ได้อย่างไร
กด Shift+Alt+F10 เพื่อดูรายการที่มีอยู่ วิ่ง การกำหนดค่าหรือ Shift+Alt+F9 สำหรับการกำหนดค่าการดีบัก ทางด้านขวาของรายการ หรือเลือก วิ่ง | วิ่ง Shift+F10 หรือ วิ่ง | ดีบัก Shift+F9 จากเมนูหลัก
แนะนำ:
ฉันจะสร้างการทดสอบใน IntelliJ ได้อย่างไร
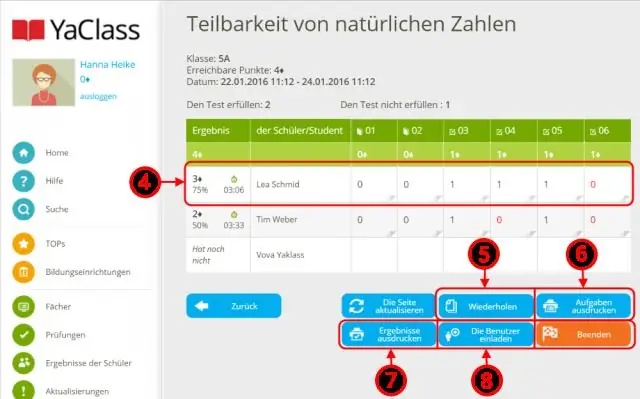
สร้างแบบทดสอบ? กด Alt+Enter เพื่อเรียกใช้รายการการดำเนินการตามความตั้งใจที่มีอยู่ เลือกสร้างการทดสอบ หรือคุณสามารถวางเคอร์เซอร์บนชื่อคลาสและเลือก นำทาง | ทดสอบจากเมนูหลัก หรือเลือกไปที่ | ทดสอบจากเมนูทางลัด แล้วคลิกสร้างการทดสอบใหม่
ฉันจะเปิดเบราว์เซอร์ใน IntelliJ ได้อย่างไร
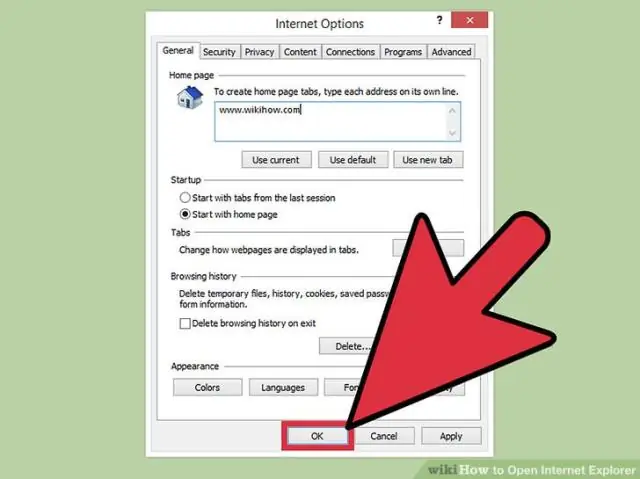
เว็บเบราว์เซอร์? กด Alt+F2 คลิกขวาที่ไฟล์และเลือกเปิดในเบราว์เซอร์ จากเมนูหลัก เลือก ดู | เปิดในเบราว์เซอร์. ใช้ป๊อปอัปของเบราว์เซอร์ที่ด้านบนขวาของหน้าต่างตัวแก้ไข คลิกปุ่มเบราว์เซอร์เพื่อเปิด URL ไฟล์เว็บเซิร์ฟเวอร์ หรือ Shift+คลิกเพื่อเปิด URL ไฟล์ในเครื่อง
ฉันจะกำจัดการนำเข้าที่ไม่ได้ใช้ใน IntelliJ ได้อย่างไร

โชคดีที่คุณสามารถลบคำสั่งนำเข้าที่ไม่ได้ใช้ออกได้โดยอัตโนมัติ จากการดำเนินการตามบริบท (alt + enter) เลือก 'เพิ่มประสิทธิภาพการนำเข้า' และ IntelliJ IDEA จะลบการนำเข้าที่ไม่ได้ใช้ทั้งหมดออกจากโค้ด
ฉันจะเรียกใช้ไฟล์คุณลักษณะใน IntelliJ ได้อย่างไร

เรียกใช้คุณสมบัติ? ในหน้าต่างเครื่องมือโครงการ ให้คลิกขวาที่ไฟล์คุณลักษณะที่ต้องการ หรือเปิดในโปรแกรมแก้ไข บนเมนูบริบทของไฟล์คุณลักษณะ ให้เลือก เรียกใช้คุณลักษณะ
ฉันจะใช้เทมเพลต IntelliJ live ได้อย่างไร
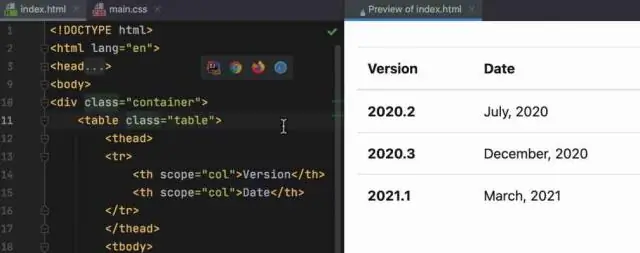
ในการกำหนดค่าเทมเพลตสด ให้เปิด Editor | หน้าเทมเพลตสดของการตั้งค่า IntelliJ IDEA Ctrl+Alt+S ในหน้า Live Templates คุณสามารถดูแม่แบบสดที่มีอยู่ทั้งหมด แก้ไขและสร้างแม่แบบใหม่
