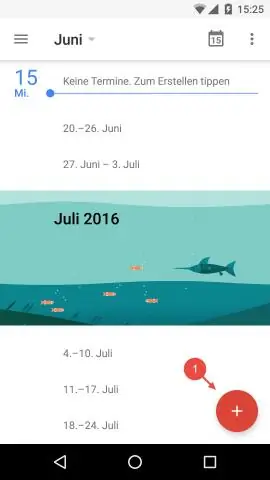
2025 ผู้เขียน: Lynn Donovan | [email protected]. แก้ไขล่าสุด: 2025-01-22 17:42
ไปที่ อินพุต และไปที่ เพิ่มอินพุต > สตรีม > เซิร์ฟเวอร์ RTMP
- การกำหนดค่า NS เซิร์ฟเวอร์ RTMP , เลือกไอคอนรูปเฟืองทางด้านขวาของ เซิร์ฟเวอร์ RTMP ป้อนข้อมูล.
- โดยค่าเริ่มต้น การตรวจสอบสิทธิ์จะถูกปิด
- นี่จะเป็นการเปิด เซิร์ฟเวอร์ RTMP แท็บใน Studio's การตั้งค่า .
ด้วยวิธีนี้ ฉันจะใช้เซิร์ฟเวอร์ RTMP ได้อย่างไร
การกำหนดค่าตัวเข้ารหัส RTMP ของคุณใน 6 ขั้นตอน
- การเชื่อมต่อแหล่งวิดีโอของคุณ ขั้นตอนแรกคือการเชื่อมต่อแหล่งวิดีโอของคุณ
- สร้างช่องถ่ายทอดสดใหม่และเชื่อมต่อกับแพลตฟอร์มวิดีโอออนไลน์ของคุณ
- เลือกตัวเลือกการเข้ารหัสวิดีโอและเสียง
- ฝังเครื่องเล่นวิดีโอบนเว็บไซต์ของคุณ
- ดำเนินการสตรีมการทดสอบ
- เริ่มสตรีม
RTMP URL คืออะไร Twitch ให้รายชื่อของ URL RTMP ตามสถานที่ตั้งที่นี่ เลือก RTMP URL ที่สะท้อนตำแหน่งทางภูมิศาสตร์ที่ใกล้เคียงที่สุดกับตำแหน่งที่คุณสตรีม วางลงใน Livestream's RTMP URL ฟิลด์ภายใต้ Simulcast
ฉันจะสร้างเซิร์ฟเวอร์สตรีมสดได้อย่างไร
ใน OBS คลิก ไฟล์ > การตั้งค่า คลิกที่ ลำธาร ส่วนและตั้งค่า ลำธาร พิมพ์เพื่อสตรีมแบบกำหนดเอง เซิร์ฟเวอร์ . ในกล่อง URL ให้ป้อนคำนำหน้า rtmp :// ตามที่อยู่ IP ของ ของคุณ สตรีมมิ่ง เซิร์ฟเวอร์ ติดตามโดย / มีชีวิต.
ฉันจะรับสตรีม RTMP ได้อย่างไร
เลือกเมนูเครื่องมือถ่ายทอดสด เลื่อนไปที่ด้านล่างเพื่อค้นหา RTMP ตัวเลือกอินพุต เลือกรับลิงก์ คุณจะได้รับการนำเสนอด้วย a ลำธาร คีย์และ URL ของเซิร์ฟเวอร์พร้อมกับตัวเลือกเพิ่มเติมสองสามตัว
แนะนำ:
ฉันจะตั้งค่าเซิร์ฟเวอร์ Minecraft สาธารณะได้อย่างไร

Minehut เป็นโฮสต์เซิร์ฟเวอร์ Minecraft ที่สามารถรองรับผู้เล่นได้ถึง 10 คนต่อเซิร์ฟเวอร์ฟรี คลิกเริ่มต้นใช้งาน นี่อยู่ตรงกลางของหน้า คลิกไม่มีบัญชี สร้างบัญชี. ป้อนชื่อเซิร์ฟเวอร์ ตรวจสอบให้แน่ใจว่าคุณใช้เซิร์ฟเวอร์ Java คลิกสร้าง คลิกแท็บแดชบอร์ด คลิกเปิดใช้งานเซิร์ฟเวอร์
ฉันจะตั้งค่าเซิร์ฟเวอร์ TeamSpeak 3 ของตัวเองได้อย่างไร

วิธีสร้างเซิร์ฟเวอร์ TeamSpeak 3 บน Windows ขั้นตอนที่ 1 – ดาวน์โหลดและแยกเซิร์ฟเวอร์ TeamSpeak 3 ก่อนอื่น ดาวน์โหลดซอฟต์แวร์เซิร์ฟเวอร์ TeamSpeak 3 สำหรับระบบปฏิบัติการ Windows ขั้นตอนที่ 2 – เรียกใช้ตัวติดตั้งเซิร์ฟเวอร์ TeamSpeak 3 เปิดไฟล์เซิร์ฟเวอร์ TS3 ที่แยกออกมาแล้วรันโปรแกรมติดตั้ง thets3server.exe ขั้นตอนที่ 3 – เชื่อมต่อผ่าน TeamSpeak 3client
ฉันจะตั้งค่าเซิร์ฟเวอร์ 2019 ได้อย่างไร
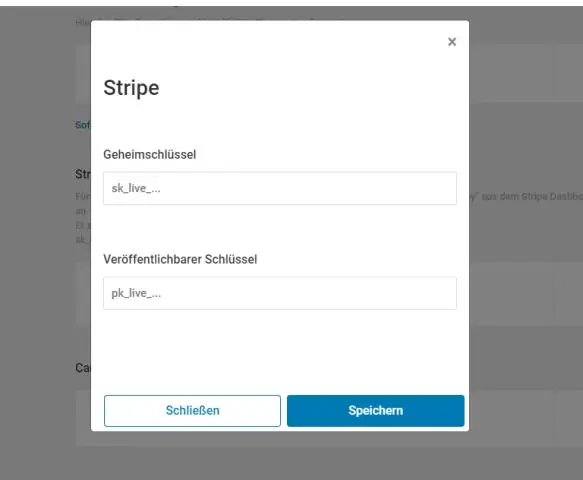
ขั้นตอนการติดตั้ง Windows Server 2019 เริ่มการติดตั้งโดยคลิกที่ “InstallNow” การตั้งค่าควรเริ่มต้นในอีกสักครู่ เลือกรุ่น Windows Server 2019 เพื่อติดตั้งและคลิกถัดไป อ่านข้อกำหนดสิทธิ์การใช้งานและตกลงที่จะเริ่มต้นการติดตั้งโดยทำเครื่องหมายที่ช่อง "ฉันยอมรับข้อกำหนดใบอนุญาต"
ฉันจะตั้งค่าเซิร์ฟเวอร์ LDAP ได้อย่างไร
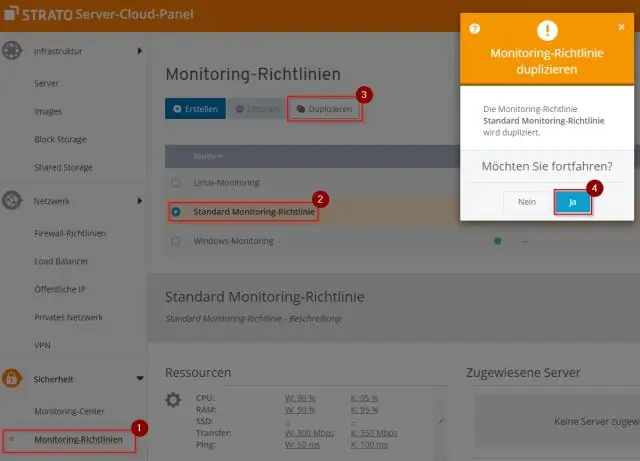
ขั้นตอนพื้นฐานสำหรับการสร้างเซิร์ฟเวอร์ LDAP มีดังนี้: ติดตั้ง openldap, openldap-servers และ openldap-clients RPMs แก้ไขไฟล์ /etc/openldap/slapd.dll เริ่ม slapd ด้วยคำสั่ง: /sbin/service ldap start เพิ่มรายการไปยังไดเร็กทอรี LDAP ด้วย ldapadd
ฉันจะตั้งค่าเซิร์ฟเวอร์ SMTP ของตัวเองได้อย่างไร

กดปุ่ม Windows และ 'R' เพื่อเปิดเมนู Run พิมพ์ 'inetmgr' และกด 'Enter' เพื่อเปิดตัวจัดการ IIS คลิกขวาที่ 'เซิร์ฟเวอร์เสมือน SMTP เริ่มต้น' และเลือก 'ใหม่' จากนั้นเลือก 'เซิร์ฟเวอร์เสมือน' ป้อนการตั้งค่า SMTP ของคุณภายใน New Virtual Server Wizard เพื่อกำหนดค่าเซิร์ฟเวอร์
