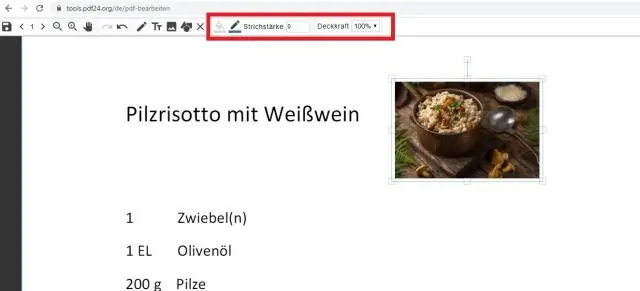
2025 ผู้เขียน: Lynn Donovan | [email protected]. แก้ไขล่าสุด: 2025-01-22 17:42
วิธีที่รวดเร็วที่สุดคือการเลือกทั้งหมด ไฟล์ คุณต้องการ ปลดล็อค จากนั้นกด "Option + Command + I" (หรือกด Option ค้างไว้ขณะเลือก "รับข้อมูล" จากเมนูไฟล์) เพื่อเปิดบานหน้าต่างข้อมูลหนึ่งบานหน้าต่างข้อมูลทั้งหมด จากนั้นยกเลิกการเลือก ' ล็อค ' ช่องทำเครื่องหมายและคุณทำเสร็จแล้ว!
นอกจากนี้ ฉันจะปลดล็อกเอกสาร Word เพื่อแก้ไขได้อย่างไร
ปลดล็อกเอกสารที่ได้รับการคุ้มครอง
- บนแท็บ รีวิว ในกลุ่ม ป้องกัน ให้คลิก ProtectDocument แล้วคลิก จำกัดการจัดรูปแบบและการแก้ไข
- ในบานหน้าต่างงาน จำกัดการจัดรูปแบบและการแก้ไข ให้คลิก StopProtection
ทราบด้วยว่าคุณจะปลดล็อกไฟล์ Excel เพื่อแก้ไขได้อย่างไร ปลดล็อกช่วงบนแผ่นงานที่มีการป้องกันสำหรับผู้ใช้ในการแก้ไข
- เลือกเวิร์กชีตที่คุณต้องการป้องกัน
- บนแท็บ รีวิว ในกลุ่ม การเปลี่ยนแปลง ให้คลิก อนุญาตให้ผู้ใช้แก้ไขช่วง
- ทำอย่างใดอย่างหนึ่งต่อไปนี้:
- ในกล่อง ชื่อเรื่อง ให้พิมพ์ชื่อสำหรับช่วงที่คุณต้องการปลดล็อก
ต่อไปนี้ จะเกิดอะไรขึ้นเมื่อเอกสาร Word ถูกล็อก
ปณิธาน
- ออกจากอินสแตนซ์ทั้งหมดของ Word โดยทำตามขั้นตอนเหล่านี้:
- เริ่ม Windows Explorer แล้วเรียกดูโฟลเดอร์ที่มีไฟล์เอกสารที่คุณพยายามเปิดเมื่อได้รับข้อความแสดงข้อผิดพลาด
- ลบไฟล์เจ้าของ
- เริ่มคำ
- เปิดเอกสารของคุณ
ฉันจะปลดล็อกไฟล์ในทีมได้อย่างไร
หรือคุณสามารถคลิกเข้าไปที่ ไฟล์ ตัวเองแล้วเลือกปุ่มตัวเลือก (จุดสามจุด) ที่ด้านบนขวาของหน้าแล้วล็อค ไฟล์ . ถ้า ไฟล์ ถูกล็อคและคุณต้องการที่จะ ปลดล็อค คุณสามารถเลือกสีน้ำเงิน ปลดล็อค ตัวเลือกทางด้านขวาของ ไฟล์ ชื่อถ้าดูทั้งหมด ไฟล์.
แนะนำ:
คุณจัดกึ่งกลางรูปภาพในแนวนอนใน Word 2016 ได้อย่างไร
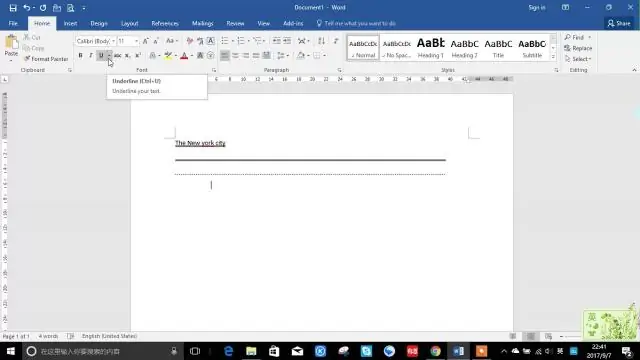
จัดรูปภาพหรือวัตถุให้อยู่ตรงกลางของ WordDocumentPage เลือกสิ่งที่คุณต้องการจัดกึ่งกลาง และจาก PageLayouttab ให้ขยายส่วนการตั้งค่าหน้ากระดาษ ในแท็บเค้าโครง คุณจะพบเมนูแบบเลื่อนลง Verticalalignment ในส่วนหน้า เลือกศูนย์จากเมนูแบบเลื่อนลง
ฉันจะกำจัดบานหน้าต่างการตรวจทานใน Word 2010 ได้อย่างไร
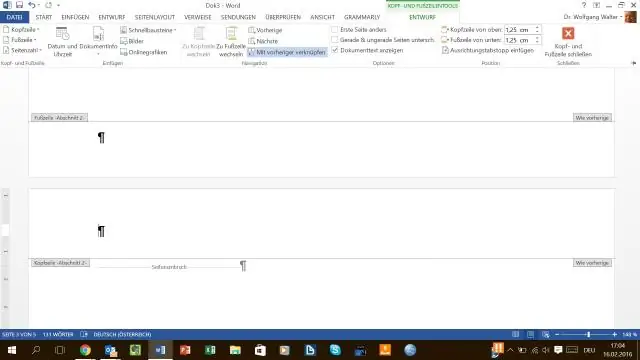
ซ่อนแถบเครื่องมือตรวจสอบ หากต้องการซ่อนแถบเครื่องมือตรวจสอบ ให้คลิกขวาที่แถบเครื่องมือที่มองเห็นและเลือก “กำลังตรวจสอบ” เพื่อยกเลิกการเลือก
ฉันจะเปิดใช้งานการแก้ไขใน Word สำหรับ Mac ได้อย่างไร
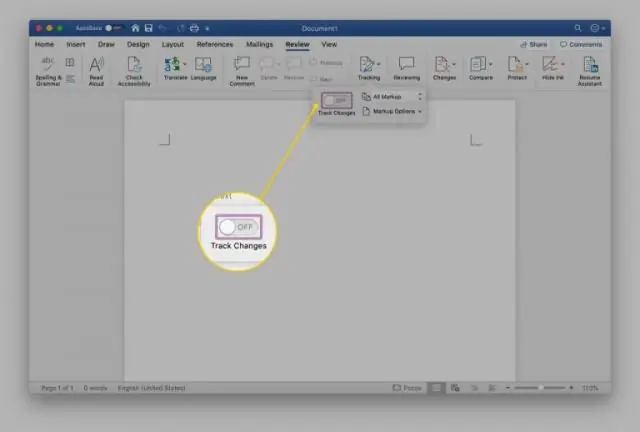
ไปที่ ไฟล์ > ข้อมูล เลือกป้องกันเอกสาร เลือกเปิดใช้งานการแก้ไข
ฉันจะสร้างแบบฟอร์มใน Word สำหรับ Mac 2008 ได้อย่างไร

วิธีสร้างแบบฟอร์มใน Office Word 2008 เริ่ม Microsoft Office Word 2008 คลิก 'ดู' ในแถบเมนู วางเคอร์เซอร์ไว้เหนือ 'แถบเครื่องมือ' เพื่อเปิดเมนูย่อย คลิก 'แบบฟอร์ม' เพื่อเปิด Formstoolbar แบบลอยตัว วางเคอร์เซอร์ของคุณในตำแหน่งที่ต้องการเพื่อสร้างกล่องข้อความสำหรับแบบฟอร์มของคุณ คลิก 'Check Box Form Field' เพื่อสร้าง acheck box สำหรับแบบฟอร์มของคุณ
ฉันจะสร้างแผนภูมิแกนต์ใน Word for Mac ได้อย่างไร
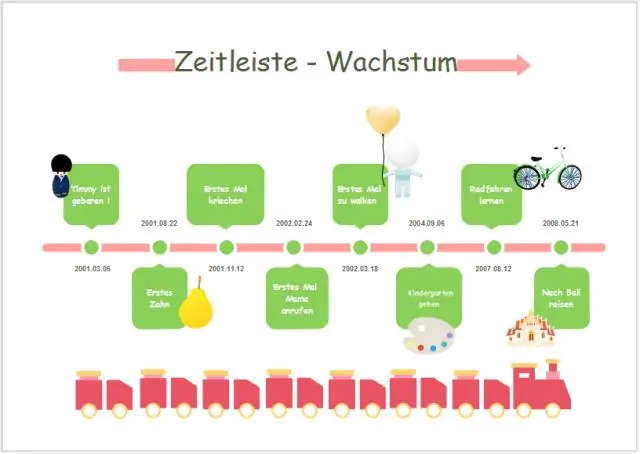
สร้างกราฟิกแท่งแบบเรียงซ้อนพื้นฐาน โดยไปที่แท็บเค้าโครงบน Wordribbon และคลิกที่การวางแนว ไปที่แท็บแทรกและเลือกแผนภูมิจากส่วนภาพประกอบ ในหน้าต่าง AllCharts ที่ปรากฏขึ้น ให้เลือกหมวดหมู่ Bar และเลือก Stacked Bar เป็นประเภทของกราฟิกที่จะใช้สำหรับ Ganttchart ของคุณ
