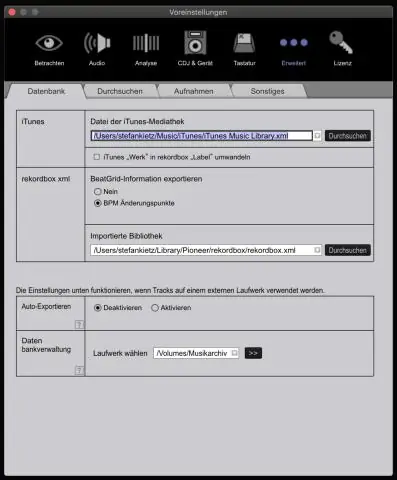
สารบัญ:
2025 ผู้เขียน: Lynn Donovan | [email protected]. แก้ไขล่าสุด: 2025-01-22 17:42
Windows
- จาก NS แถบเมนู เลือก แก้ไข แล้วเลือก การตั้งค่า
- เลือก NS แท็บอุปกรณ์
- ตรวจสอบ ป้องกัน iPods, iPhones และ iPads จาก การซิงค์ โดยอัตโนมัติ หมายเหตุ: เพื่อรักษา NS ไฟล์เสียงบน ของคุณ ตรวจสอบให้แน่ใจว่าได้ทำเครื่องหมายในช่องนี้ก่อนที่คุณจะเสียบ iPod หรือ iPhone
ผู้คนยังถามว่าฉันจะหยุด iTunes จากการซิงค์เพลงได้อย่างไร
วิธีปิดใช้งานการซิงค์อัตโนมัติใน iTunes
- เมื่อเปิด iTunes ให้ไปที่เมนูแก้ไข (Windows) หรือเมนู iTunes (macOS) จากนั้นเลือกการตั้งค่าจากรายการ
- ไปที่แท็บอุปกรณ์
- ทำเครื่องหมายในช่องถัดจาก ป้องกัน iPods, iPhones และ iPads จากการซิงค์โดยอัตโนมัติ
- คลิกตกลงเพื่อบันทึกและออก
ต่อมา คำถามคือ การซิงค์บน iTunes ทำอะไรได้บ้าง ซิงค์ หมายถึงการคัดลอกแอพใหม่ เพลง วิดีโอ หรือหนังสือจาก iTunes ไปยังโทรศัพท์ของคุณหรือจากโทรศัพท์ของคุณไปยัง iTunes . คุณสามารถคิดได้ดังนี้: การสำรองข้อมูลจะบันทึกสำเนาของสิ่งที่คุณสร้างขึ้นและ ซิงค์ คัดลอกสื่อที่คุณได้ดาวน์โหลดผ่านทาง iTunes เก็บ.
พูดง่ายๆ ก็คือ ฉันจะซิงค์คลัง iTunes ของฉันได้อย่างไร
ซิงค์เนื้อหาของคุณโดยใช้ Wi-Fi
- เชื่อมต่ออุปกรณ์ iOS ของคุณกับคอมพิวเตอร์ด้วยสาย USB จากนั้นเปิด iTunes แล้วเลือกอุปกรณ์ของคุณ
- คลิก สรุป ทางด้านซ้ายของหน้าต่าง iTunes
- เลือก "ซิงค์กับ [อุปกรณ์] เครื่องนี้ผ่าน Wi-Fi"
- คลิกสมัคร
ฉันจะยกเลิกการซิงค์ iPhone ของฉันจาก iTunes บนคอมพิวเตอร์ได้อย่างไร
ลบอุปกรณ์ที่เกี่ยวข้องของคุณบน iPhone, iPad หรือ iPodtouch
- แตะการตั้งค่า > [ชื่อของคุณ] > iTunes & App Store
- แตะ Apple ID ของคุณ
- แตะดู Apple ID คุณอาจถูกขอให้ป้อนรหัสผ่านของคุณ
- เลื่อนไปที่ส่วน iTunes ในระบบคลาวด์ แล้วแตะลบอุปกรณ์นี้
แนะนำ:
ฉันจะหยุด Windows จากการบล็อกการดาวน์โหลดได้อย่างไร
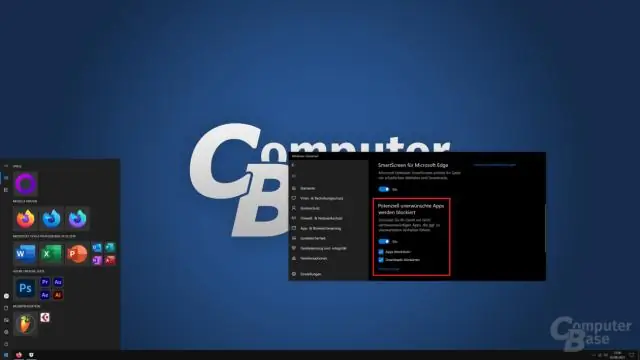
คลิกลิงก์ 'ไฟร์วอลล์ Windows' ในหน้าต่างรายการแผงควบคุมทั้งหมด คลิกที่ลิงก์ 'เปิดหรือปิดไฟร์วอลล์ Windows' ในแถบด้านข้างทางซ้าย ยกเลิกการทำเครื่องหมายที่ช่องถัดจาก 'บล็อกการเชื่อมต่อขาเข้าทั้งหมด รวมถึงรายการที่อยู่ในรายการแอปที่อนุญาต' ภายใต้ การตั้งค่าเครือข่ายส่วนตัวและการตั้งค่าเครือข่ายสาธารณะ
ฉันจะหยุด Google Chrome ไม่ให้อัปเดต Windows 7 โดยอัตโนมัติได้อย่างไร

วิธีที่ 1: การกำหนดค่าระบบ เปิดพรอมต์เรียกใช้ เมื่อเปิดขึ้น ให้พิมพ์ msconfig แล้วกด Enter ในหน้าต่างการกำหนดค่าระบบ ไปที่แท็บบริการ คุณจะต้องมองหาสองรายการต่อไปนี้: GoogleUpdate Service (gupdate) และ Google Update Service(gupdatem) ยกเลิกการเลือกทั้งรายการ Google และคลิกตกลง
ฉันจะหยุด Android OS จากการใช้ข้อมูลแบ็กกราวด์ได้อย่างไร
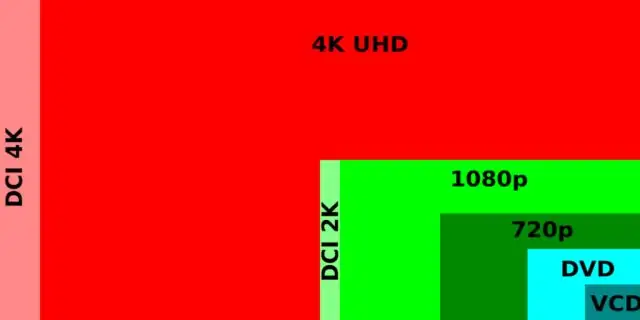
ไปที่ การตั้งค่า → การใช้ข้อมูล → แตะที่ MenuButton → เลือกตัวเลือก จำกัด ข้อมูลพื้นหลัง ยกเลิกการเลือก ซิงค์ข้อมูลอัตโนมัติ ปลดล็อกตัวเลือกสำหรับนักพัฒนา → ไปที่การตั้งค่า → ตัวเลือกสำหรับนักพัฒนา → แตะที่ จำกัด กระบวนการพื้นหลัง → เลือกไม่มีการประมวลผลพื้นหลัง
ฉันจะหยุด TruthFinder ไม่ให้ส่งข้อความถึงฉันได้อย่างไร

หากต้องการปิดการแจ้งเตือนแบบพุชบน TruthFinderapp โปรดปฏิบัติตามคำแนะนำด้านล่าง: บนอุปกรณ์ Android ของคุณ ให้แตะแอป > การตั้งค่า > เพิ่มเติม แตะตัวจัดการแอปพลิเคชัน > ดาวน์โหลดแล้ว แตะที่แอพ TruthFinder เลือกหรือล้างกล่องกาเครื่องหมายที่อยู่ถัดจาก แสดงการแจ้งเตือน เปิดใช้งานหรือปิดใช้งานการแจ้งเตือนแบบพุช
ฉันจะหยุด Visio จากรูปร่างที่เชื่อมต่ออัตโนมัติได้อย่างไร
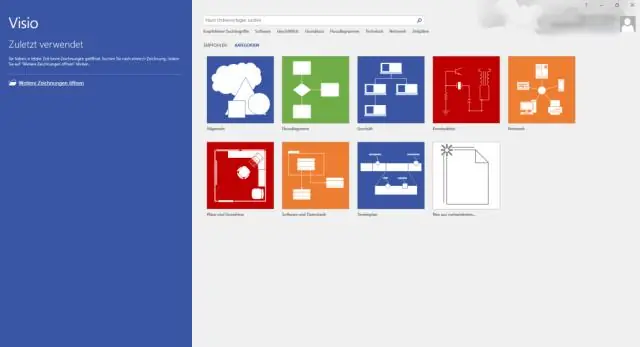
เปิดหรือปิดการเชื่อมต่ออัตโนมัติ คลิกแท็บ ไฟล์ แล้วคลิก ตัวเลือก ในตัวเลือก Visio คลิกขั้นสูง ภายใต้ตัวเลือกการแก้ไข เลือกเปิดใช้งานการเชื่อมต่ออัตโนมัติเพื่อเปิดใช้งานการเชื่อมต่ออัตโนมัติ ล้างกล่องกาเครื่องหมาย AutoConnect เพื่อปิดใช้งานการเชื่อมต่ออัตโนมัติ คลิกตกลง
