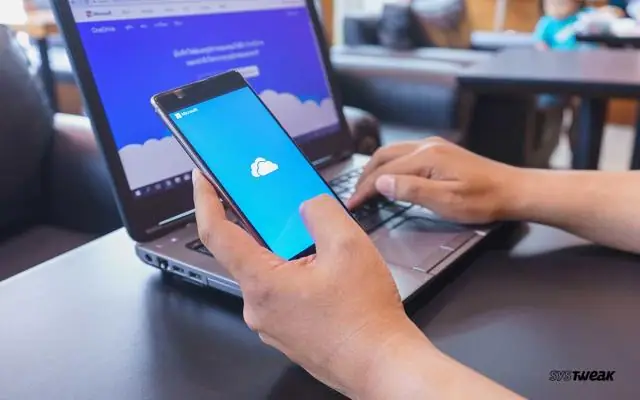
สารบัญ:
2025 ผู้เขียน: Lynn Donovan | [email protected]. แก้ไขล่าสุด: 2025-01-22 17:42
แก้ไขปัญหาการซิงค์ OneDrive
- ทำให้มั่นใจ วันไดรฟ์ กำลังวิ่ง. เปิดตัวด้วยตนเอง วันไดรฟ์ โดยไปที่ Start พิมพ์ วันไดรฟ์ ในช่องค้นหา จากนั้นเลือก วันไดรฟ์ (แอปเดสก์ท็อป) จากรายการผลลัพธ์
- ตรวจสอบให้แน่ใจว่าไฟล์ของคุณอยู่ด้านล่าง วันไดรฟ์ ขนาดไฟล์สูงสุด 15 GB
- ให้แน่ใจว่าคุณมีล่าสุด Windows อัปเดตและเวอร์ชันล่าสุดของ วันไดรฟ์ .
นอกจากนี้ คุณจะรีเซ็ตการซิงค์ OneDrive ได้อย่างไร
ในการรีเซ็ต OneDrive:
- เปิดกล่องโต้ตอบเรียกใช้โดยกดปุ่ม Windows และ R
- พิมพ์ %localappdata%MicrosoftOneDriveonedrive.exe /reset และกด OK หน้าต่างคำสั่งอาจปรากฏขึ้นชั่วครู่
- เปิด OneDrive ด้วยตนเองโดยไปที่ เริ่ม พิมพ์ OneDrive ในช่องค้นหา แล้วคลิกบนแอป OneDrive บนเดสก์ท็อปหมายเหตุ:
ฉันจะติดตั้ง OneDrive ใหม่ได้อย่างไร ลองทำตามขั้นตอนเหล่านี้และแจ้งให้เราทราบว่าเป็นอย่างไร:
- คลิกขวาที่ปุ่ม Start เลือก Run
- พิมพ์ appwiz.cpl แล้วคลิกตกลง
- ค้นหา "Microsoft OneDrive" ในรายการและถอนการติดตั้ง
- รีสตาร์ทเครื่องคอมพิวเตอร์ของคุณ
- ไปที่หน้าดาวน์โหลด OneDrive ที่นี่แล้วคลิก "ต้องการติดตั้งใหม่หรือไม่"
- แจ้งให้เราทราบหากตัวติดตั้งมีปัญหาใดๆ ในครั้งนี้
ในแง่นี้ เหตุใด OneDrive จึงไม่ซิงค์ไฟล์ของฉัน
ถ้า วันไดรฟ์ ไม่ใช่ การซิงค์ ของคุณ ไฟล์ อาจเป็นปัญหาการเชื่อมต่อ ซึ่งคุณอาจแก้ไขได้ด้วยการรีสตาร์ทแอป เพื่อรีสตาร์ท OneDrivesync ไคลเอนต์บน Windows 10 ใช้ขั้นตอนเหล่านี้: คลิก วันไดรฟ์ ปุ่มที่มุมล่างขวา ค้นหา วันไดรฟ์ และคลิกที่ผลลัพธ์ด้านบนเพื่อเริ่ม ซิงค์ ลูกค้า.
ฉันจะเชื่อมต่อ OneDrive กับพีซีของฉันได้อย่างไร
ไฟล์ OneDrive ของคุณจะแสดงใน File Explorer หลังจากที่คุณซิงค์กับพีซีของคุณ:
- ไปที่ด้านขวาของแถบงานและคลิกขวา (หรือกดค้างไว้) ที่ไอคอน OneDrive
- เลือก การตั้งค่า ไปที่แท็บ บัญชี แล้วเลือก เลือกโฟลเดอร์
- เลือกกล่องกาเครื่องหมาย ซิงค์ไฟล์และโฟลเดอร์ทั้งหมดใน OneDrive ของฉัน แล้วคลิก ตกลง
แนะนำ:
ฉันจะเล่นเพลงจาก OneDrive ได้อย่างไร
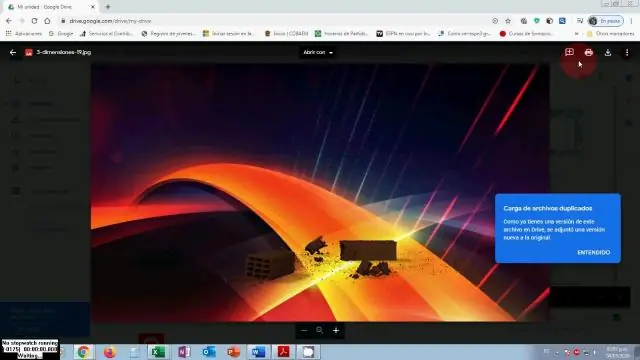
ฉันจะดาวน์โหลดเพลงของฉันจาก OneDrive ได้อย่างไร เปิด OneDrive บนพีซีที่ใช้ Windows 10 และลงชื่อเข้าใช้ เลือก ไฟล์ > เพลง จากนั้นเลือกโฟลเดอร์เพลงหรือโฟลเดอร์ที่คุณต้องการย้าย เลือกดาวน์โหลด นำทางไปยังตำแหน่งที่คุณบันทึกโฟลเดอร์หรือโฟลเดอร์และเปิดเครื่องรูด
ฉันจะดาวน์โหลดไฟล์ที่แชร์กับฉันบน OneDrive ได้อย่างไร

ดาวน์โหลดไฟล์และโฟลเดอร์จาก OneDrive หรือ SharePoint บนเว็บไซต์ OneDrive, SharePoint Server 2019 หรือ SharePointOnline ให้เลือกไฟล์หรือโฟลเดอร์ที่คุณต้องการดาวน์โหลด ในการนำทางด้านบน ให้เลือกดาวน์โหลด หากเบราว์เซอร์ของคุณแจ้งให้คุณเลือก บันทึก หรือ บันทึกเป็น แล้วเรียกดูตำแหน่งที่คุณต้องการบันทึกการดาวน์โหลด
ฉันจะใช้ที่เก็บข้อมูลบนคลาวด์ OneDrive ได้อย่างไร

วิธีใช้ OneDrive Files On-Demand คลิกไอคอนคลาวด์ในพื้นที่แจ้งเตือน คลิกปุ่มเมนูสามจุดที่มุมบนขวา คลิกที่การตั้งค่า คลิกแท็บการตั้งค่า ภายใต้ 'ไฟล์ตามความต้องการ' ให้เลือกตัวเลือก ประหยัดพื้นที่และดาวน์โหลดไฟล์เมื่อคุณใช้งาน คลิกตกลง
คุณจะยกเลิกการเชื่อมโยง OneDrive ได้อย่างไร
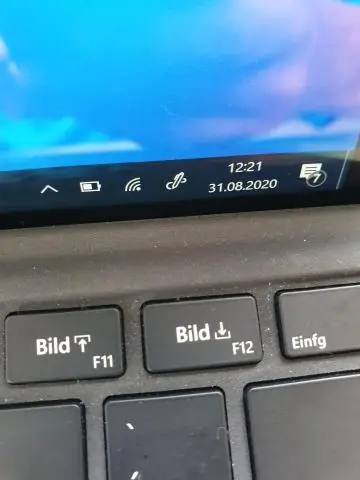
หากต้องการยกเลิกการเชื่อมโยงแอป OneDrive ให้คลิกขวาที่ไอคอน OneDrive จากเมนูบริบทที่ปรากฏขึ้น ให้เลือกแท็บ การตั้งค่า แล้วคลิก ยกเลิกการเชื่อมโยง OneDrive หากคุณต้องการใช้บัญชีอื่น ให้ทำเครื่องหมายที่ช่อง "StartOneDrive with Windows" หากคุณไม่ต้องการซิงค์อีกต่อไป ให้ยกเลิกการเลือกช่องนี้
ฉันจะพิมพ์จาก OneDrive ได้อย่างไร
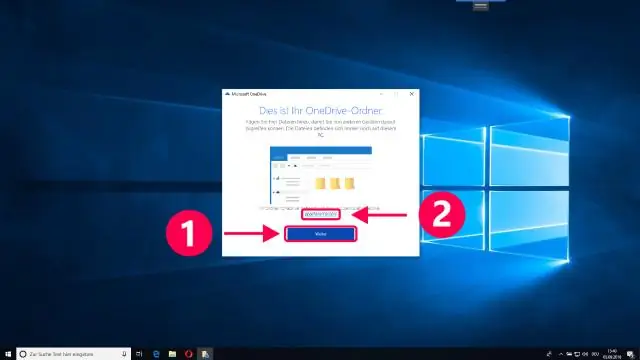
พิมพ์ PDF จากเบราว์เซอร์สมัยใหม่ เช่น Edge หรือ Chrome ไปที่ OneDrive หรือไลบรารีของทีม แล้วเปิด PDF ของคุณ จะเปิดในแท็บเบราว์เซอร์ใหม่ ค้นหาคำสั่ง Print ของเบราว์เซอร์ของคุณ คลิกพิมพ์ เลือกตัวเลือก เช่น การวางแนวหน้าและจำนวนสำเนา จากนั้นคลิก พิมพ์
