
สารบัญ:
2025 ผู้เขียน: Lynn Donovan | [email protected]. แก้ไขล่าสุด: 2025-01-22 17:42
ทำ การเลือก กับ เครื่องมือการเลือกด่วน
เลือก NS เครื่องมือการเลือกด่วน ใน เครื่องมือ แผงหน้าปัด. เพิ่มเครื่องหมายถูกที่ตัวเลือกเพิ่มประสิทธิภาพอัตโนมัติในแถบตัวเลือก คลิกแล้วลากเหนือพื้นที่ที่คุณต้องการ เลือก . NS เครื่องมือ เลือกโทนสีที่คล้ายกันโดยอัตโนมัติและหยุดเมื่อพบขอบภาพ
จากนั้นคุณจะครอบตัดในเครื่องมือ Photoshop Quick Selection ได้อย่างไร
ขั้นตอนด่วน
- ปลดล็อกเลเยอร์รูปภาพของคุณและสร้างเลเยอร์รูปภาพซ้ำ
- สร้างเลเยอร์ใหม่ด้วยสีพื้นหลังทึบที่คุณเลือก
- ใช้ Quick Selection Tool จาก Tools Palette เพื่อเลือกส่วนของวัตถุเบื้องหน้าที่คุณต้องการเก็บไว้อย่างหลวมๆ
- กรอกข้อมูลที่เลือกโดยใช้ Lasso Tool
ฉันจะปรับเครื่องมือการเลือกอย่างรวดเร็วได้อย่างไร เครื่องมือการเลือกด่วน
- เลือกเครื่องมือการเลือกด่วน
- ในแถบตัวเลือก ให้คลิกหนึ่งในตัวเลือกการเลือก: ใหม่ เพิ่มไปยัง หรือลบออกจาก
- หากต้องการเปลี่ยนขนาดปลายแปรง ให้คลิกเมนูป๊อปอัปแปรงในแถบตัวเลือก แล้วพิมพ์ขนาดพิกเซลหรือลากตัวเลื่อน
- เลือกตัวเลือกการเลือกด่วน
ฉันจะใช้เครื่องมือการเลือกอย่างรวดเร็วใน Photoshop 7 ได้อย่างไร
เครื่องมือการเลือกด่วน
- เลือกเครื่องมือการเลือกด่วน
- ในแถบตัวเลือก ให้คลิกหนึ่งในตัวเลือกการเลือก: ใหม่ เพิ่มไปยัง หรือลบออกจาก
- หากต้องการเปลี่ยนขนาดปลายแปรง ให้คลิกเมนูแปรงที่แสดงขึ้นในแถบตัวเลือก แล้วพิมพ์ขนาดพิกเซลหรือลากตัวเลื่อน
- เลือกตัวเลือกการเลือกด่วน
เครื่องมือการเลือกด่วนอยู่ที่ไหน
ถึง เลือก NS เครื่องมือเลือกด่วน คลิกไอคอนในแผงเครื่องมือของ Photoshop หรือกดตัวอักษร W บนแป้นพิมพ์เพื่อ เลือก ด้วยทางลัด: The เครื่องมือเลือกด่วน อยู่บริเวณด้านบนสุดของแผงเครื่องมือ
แนะนำ:
คุณจะย้อนเวลากลับไปใน Google Earth 2019 ได้อย่างไร
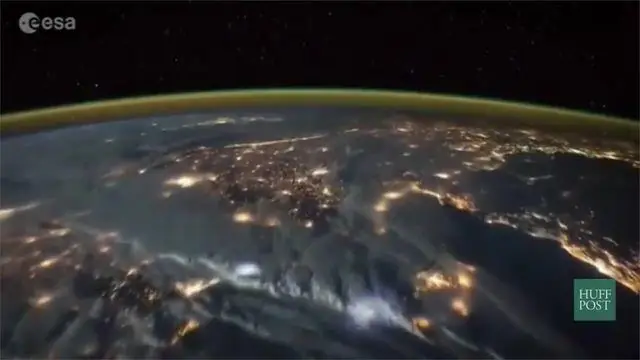
คลิก 'ดู' ในแถบเมนูที่ด้านบนของหน้าจอ แล้วคลิก 'ภาพในอดีต' 5. แถบจะเปิดขึ้นที่ด้านบนสุดของมุมมองภาพ 3 มิติ ซึ่งจะทำให้คุณสามารถย้อนเวลากลับไปได้ แผนที่จะเปลี่ยนไปเมื่อคุณเลื่อนดูเวลา
ฉันจะแชร์ข้อมูลบน Airtel 2019 ได้อย่างไร

Airtel Data Share: ข้อมูลเพิ่มเติม คุณสามารถแบ่งปันข้อมูลสูงสุด 200MB ให้กับหนึ่งคน ในการแบ่งปันข้อมูลของคุณกด *141# บนโทรศัพท์ของคุณจากนั้นเลือกตัวเลือกของ "แบ่งปันข้อมูล" หรือคุณเลือกตัวเลือกสำหรับ Gifting หรือ Me2U คุณสามารถแชร์ข้อมูลกับผู้รับได้สูงสุด 2 รายต่อวัน
ฉันจะลบบัญชี Facebook ของฉันบนแอพ Android 2019 ได้อย่างไร
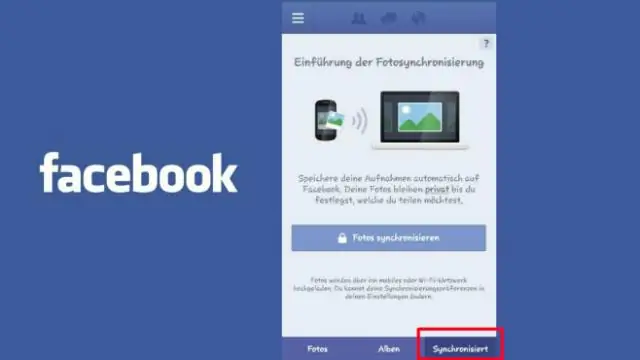
เริ่มทำสิ่งนี้กัน. เปิดแอพ Facebook แตะสามบรรทัดทางด้านขวาของแถบนำทางด้านบน เลื่อนลงแล้วแตะการตั้งค่าและความเป็นส่วนตัว แตะการตั้งค่าจากเมนูที่ขยาย เลื่อนลงแล้วแตะการเป็นเจ้าของและการควบคุมบัญชี แตะการปิดใช้งานและการลบ
ฉันจะตั้งค่าเซิร์ฟเวอร์ 2019 ได้อย่างไร
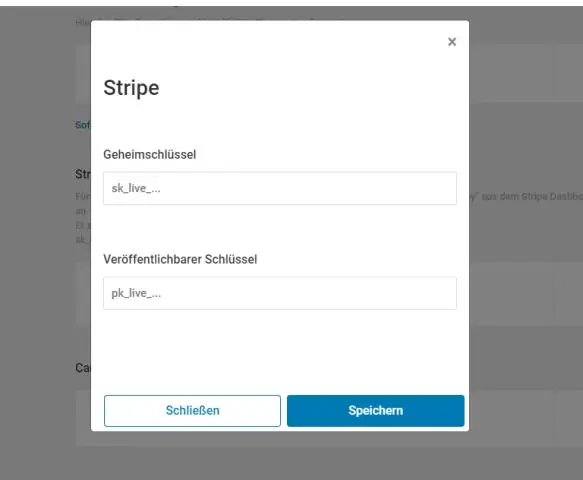
ขั้นตอนการติดตั้ง Windows Server 2019 เริ่มการติดตั้งโดยคลิกที่ “InstallNow” การตั้งค่าควรเริ่มต้นในอีกสักครู่ เลือกรุ่น Windows Server 2019 เพื่อติดตั้งและคลิกถัดไป อ่านข้อกำหนดสิทธิ์การใช้งานและตกลงที่จะเริ่มต้นการติดตั้งโดยทำเครื่องหมายที่ช่อง "ฉันยอมรับข้อกำหนดใบอนุญาต"
ฉันจะเพิ่มลายน้ำใน Photoshop CC 2019 ได้อย่างไร

การสร้างลายน้ำข้อความ สร้างเลเยอร์ใหม่ เริ่มต้นด้วยการเปิดรูปภาพของคุณใน Photoshop ป้อนข้อความของคุณ เมื่อเลือกเลเยอร์ใหม่แล้ว ให้เลือก Texttool ปรับแต่งแบบอักษร เลือกเครื่องมือข้อความและเน้นข้อความแจ้งลิขสิทธิ์ของคุณ วางตำแหน่งลายน้ำ สัมผัสสุดท้าย เตรียมภาพของคุณ เพิ่มลงในรูปภาพ
