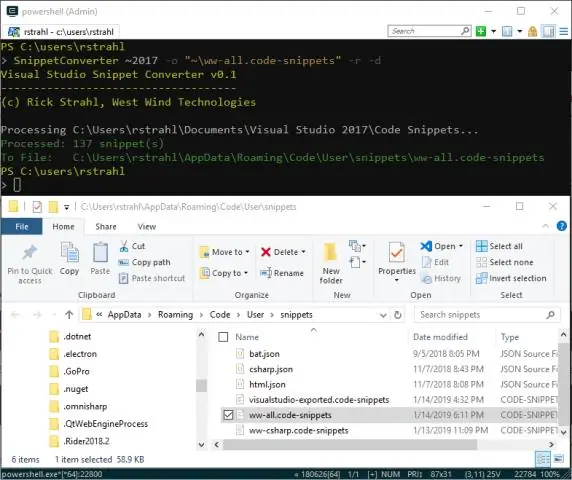
สารบัญ:
2025 ผู้เขียน: Lynn Donovan | [email protected]. แก้ไขล่าสุด: 2025-01-22 17:42
คุณสามารถนำเข้า snippet ถึงคุณ Visual Studio การติดตั้งโดยใช้ ตัวอย่างโค้ด ผู้จัดการ. เปิดโดยเลือกเครื่องมือ > ตัวอย่างโค้ด ผู้จัดการ. คลิกปุ่มนำเข้า ไปที่ตำแหน่งที่คุณบันทึก ข้อมูลโค้ด ในขั้นตอนก่อนหน้า ให้เลือก และคลิก เปิด
ฉันจะเพิ่มข้อมูลโค้ดใน Visual Studio ได้อย่างไร
หลังจากติดตั้งแล้ว สิ่งที่คุณต้องทำคือ:
- เลือกรหัสที่คุณต้องการให้เป็นข้อมูลโค้ด
- คลิกขวาที่มันแล้วเลือก "Command Palette"(หรือ Ctrl + Shift + P)
- เขียน "สร้างตัวอย่าง"
- เลือกประเภทไฟล์ที่ต้องรับชมเพื่อเรียกคำสั่งลัดของตัวอย่างข้อมูล
- เลือกทางลัดตัวอย่าง
- เลือกชื่อตัวอย่าง
ในทำนองเดียวกัน ข้อมูลโค้ดของ Visual Studio คืออะไร ตัวอย่างใน Visual Studio Code . ข้อมูลโค้ด เป็นเทมเพลตที่ช่วยให้ป้อนซ้ำได้ง่ายขึ้น รหัส รูปแบบเช่นลูปหรือคำสั่งเงื่อนไข
ฉันจะเพิ่มข้อมูลโค้ดบูตไปยัง Visual Studio ได้อย่างไร
วิธีใช้ตัวอย่างใน Visual Studio
- วางเคอร์เซอร์ในตำแหน่งที่คุณต้องการให้แสดงข้อมูลโค้ดที่แทรก คลิกขวาที่หน้า จากนั้นเลือก แทรกข้อมูลโค้ด
- วางเคอร์เซอร์ในตำแหน่งที่คุณต้องการให้แสดงข้อมูลโค้ดที่แทรก จากนั้นกดแป้นพิมพ์ลัด CTRL+K, CTRL+X *
ฉันจะเพิ่มข้อมูลโค้ดในเว็บไซต์ของฉันได้อย่างไร
ในการเพิ่มผู้แต่ง Rich Snippet:
- ไปที่เมนู Optimize และเลือก Create Rich Snippets
- เลือกผู้เขียน
- ป้อน URL หน้าโปรไฟล์ Google+ ของคุณ
- คลิกสร้างโค้ด Snippet
- เลือกโค้ด HTML แล้วคัดลอก
- วางโค้ด HTML ลงในเว็บไซต์ของคุณในตำแหน่งที่คุณต้องการให้แสดงชื่อผู้เขียน
แนะนำ:
ฉันจะสร้างโปรเจ็กต์ angular 7 ใน Visual Studio 2017 ได้อย่างไร

ซึ่งควรมากกว่า 7 ตอนนี้ เปิด Visual Studio 2017 กด Ctrl+Shift+N และเลือกประเภทโปรเจ็กต์ ASP.NET Core Web Application (. NET Core) จากเทมเพลต Visual Studio จะสร้างแอปพลิเคชัน ASP.NET Core 2.2 และ Angular 6 ในการสร้างแอป Angular 7 ก่อนอื่นให้ลบโฟลเดอร์ ClientApp
ฉันจะเริ่มโครงการเชิงมุมใน Visual Studio 2017 ได้อย่างไร
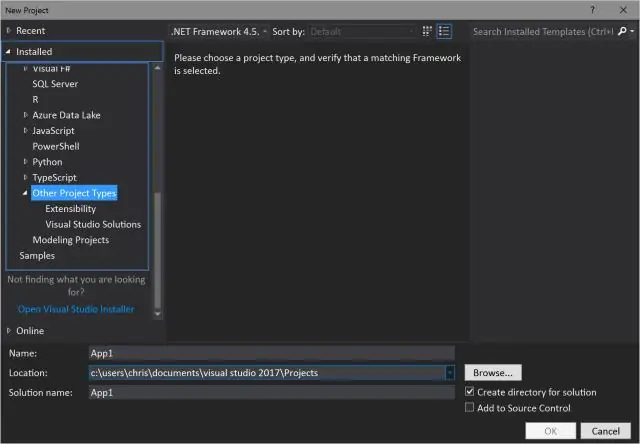
การสร้างโครงการเชิงมุมด้วย.NET Core โดยใช้ Visual Studio 2017 เปิด Visual Studio 2017 ไปที่ไฟล์ >> ใหม่ >> โครงการ… (Ctrl + Shift + N) เลือก “ASP.NET Core Web Application” ขั้นตอนที่ 4 - เลือกเทมเพลตเชิงมุม ขั้นตอนที่ 5 - เรียกใช้แอปพลิเคชัน การกำหนดเส้นทาง เพิ่มส่วนประกอบใหม่ด้วยตนเอง
ฉันจะสร้างการทดสอบหน่วยใน Visual Studio 2017 ได้อย่างไร
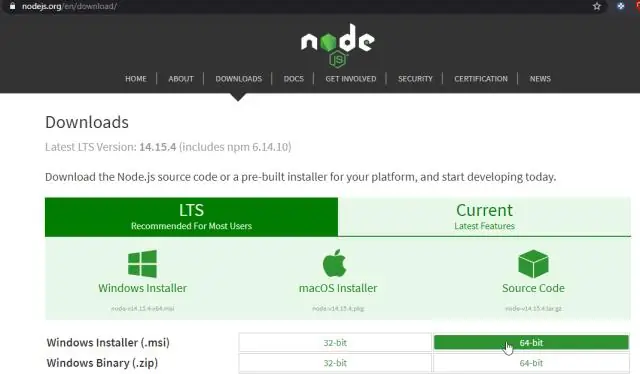
สร้างการทดสอบหน่วย เปิดโครงการที่คุณต้องการทดสอบใน Visual Studio ใน Solution Explorer เลือกโหนดโซลูชัน ในกล่องโต้ตอบโครงการใหม่ ให้ค้นหาเทมเพลตโครงการทดสอบหน่วยสำหรับกรอบงานการทดสอบที่คุณต้องการใช้แล้วเลือก
ฉันจะเพิ่ม TypeScript ใน Visual Studio 2017 ได้อย่างไร
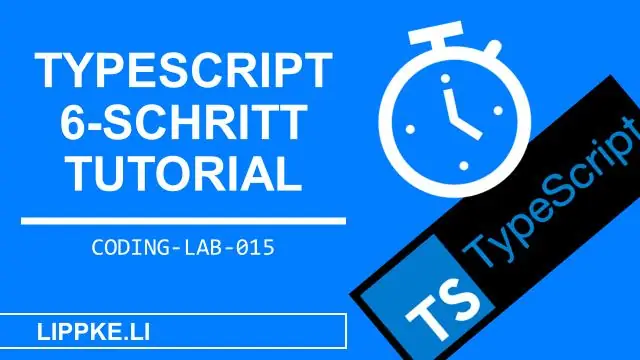
การตั้งค่าเวอร์ชันของ TypeScript ใน Visual Studio 2017 เวอร์ชัน 15.3 คลิกขวาที่โหนดโครงการใน Solution Explorer คลิกคุณสมบัติ ไปที่แท็บสร้าง TypeScript เปลี่ยนเวอร์ชันของ TypeScript เป็นเวอร์ชันที่ต้องการหรือ 'ใช้ล่าสุดที่มี' เป็นค่าเริ่มต้นเป็นเวอร์ชันใหม่ล่าสุดที่ติดตั้งเสมอ
ฉันจะเพิ่มข้อมูลโค้ดใน Visual Studio ได้อย่างไร
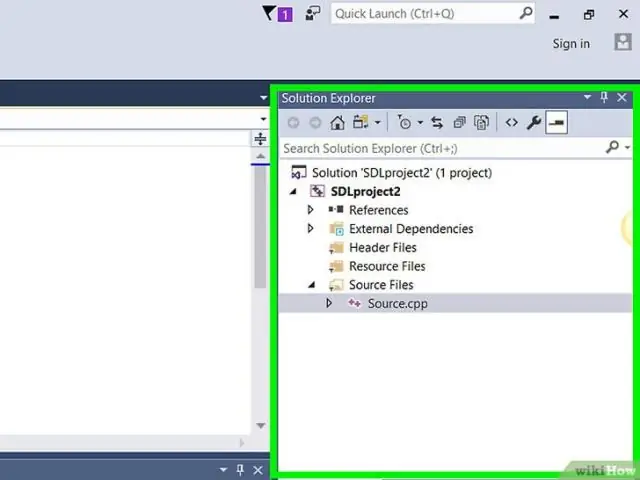
คุณสามารถนำเข้าข้อมูลโค้ดไปยังการติดตั้ง Visual Studio ของคุณได้โดยใช้ Code Snippets Manager เปิดโดยเลือกเครื่องมือ > ตัวจัดการข้อมูลโค้ด คลิกปุ่มนำเข้า ไปที่ตำแหน่งที่คุณบันทึกข้อมูลโค้ดในขั้นตอนก่อนหน้า เลือกแล้วคลิก Open
