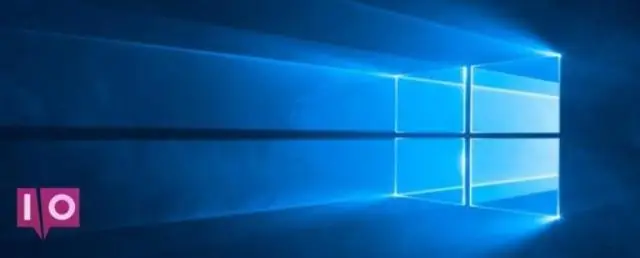
2025 ผู้เขียน: Lynn Donovan | [email protected]. แก้ไขล่าสุด: 2025-01-22 17:43
ในการดำเนินการนี้ ให้เปิดการตั้งค่าโดยกด Windows Key+I แล้วคลิก Personalization เลือก แถบงาน ในบานหน้าต่างด้านซ้ายและสลับ Automatically ซ่อน NS แถบงาน ในโหมดเดสก์ท็อปเปิดตัวเลือก ตรวจสอบว่าคุณยังคงเห็น แถบงาน ใน เต็มจอ โหมดขณะดูวิดีโอหรือเล่นเกมบนคอมพิวเตอร์ของคุณ
ผู้คนยังถามว่าทำไมทาสก์บาร์ของฉันไม่ซ่อนในโหมดเต็มหน้าจอ
รีสตาร์ท Windows Explorer เพื่อแก้ไข Windows 10 แถบงานไม่ซ่อนแบบเต็มหน้าจอ ปัญหา. ขั้นตอนที่ 1. ใช้ NS แป้นพิมพ์ลัด Ctrl-Shift-Esc เพื่อเปิด NS ตัวจัดการงานของ Windows ค้นหา NS กระบวนการของ Windows Explorer อยู่ระหว่างดำเนินการ และคลิกที่มันด้วย NS ปุ่มเมาส์ซ้าย
ในทำนองเดียวกันทำไมทาสก์บาร์ของฉันไม่ซ่อนอยู่ในเกม? แก้ไขด่วน ตัวเลือกที่เชื่อถือได้เมื่อพูดถึง ซ่อนตัว ปัญหาของ หน้าต่าง 10 แถบงาน คือการเริ่มต้นใหม่ NS กระบวนการสำรวจ ใช้ NS แป้นพิมพ์ลัด Ctrl-Shift-Esc เพื่อเปิด หน้าต่าง ผู้จัดการงาน. ถ้าคุณเห็นเท่านั้น NS อินเทอร์เฟซพื้นฐาน คลิกที่รายละเอียดเพิ่มเติม
อีกอย่างที่ควรรู้ ฉันจะกำจัดทาสก์บาร์แบบเต็มหน้าจอได้อย่างไร
เพียงทำตามขั้นตอนง่าย ๆ เหล่านี้:
- คลิกขวาบนพื้นที่ว่างของแถบงาน (หากคุณอยู่ในโหมดแท็บเล็ต ให้กดนิ้วบนแถบงาน)
- คลิกการตั้งค่าแถบงาน
- สลับซ่อนแถบงานโดยอัตโนมัติในโหมดเดสก์ท็อปเป็นเปิด (คุณสามารถทำเช่นเดียวกันสำหรับโหมดแท็บเล็ต)
ฉันจะเข้าถึงทาสก์บาร์ขณะแสดงเต็มหน้าจอได้อย่างไร
ในขณะที่ ใน เต็มจอ (F11) โหมด กดปุ่มด้านล่างสำหรับการดำเนินการที่คุณต้องการ กดปุ่ม Windows เพื่อสลับแสดงเมนู Start หรือ Start หน้าจอ และ แถบงาน . หากคุณมีมากกว่าหนึ่ง แสดง , จะแสดงเฉพาะบน main แสดง.
