
สารบัญ:
2025 ผู้เขียน: Lynn Donovan | [email protected]. แก้ไขล่าสุด: 2025-01-22 17:43
การเปิดใช้งาน Jet add-in
- เปิด Excel หน้าต่าง Add-In (ไฟล์ | ตัวเลือก|ส่วนเสริม)
- เลือกจัดการ Excel ส่วนเสริม
- คลิกไป
- คลิกปุ่มเรียกดูและเรียกดูโฟลเดอร์โปรแกรม "JetReports"
- เลือก JetReports สแลม
- คลิกใช่เพื่อเขียนทับไฟล์หากได้รับพร้อมท์ จากนั้นคลิกตกลง
ด้วยวิธีนี้ Jet Excel คืออะไร?
เจ็ท รายงานเป็น Microsoft Excel Add-inที่บูรณาการ Excel ด้วย Microsoft Dynamics NAV, GP หรือฐานข้อมูลใด ๆ ที่มีโปรแกรมควบคุม OLE หรือ ODBC เพื่อให้คุณสามารถสร้างรายงานด้วยฟังก์ชันเวิร์กชีตอย่างง่าย
ในทำนองเดียวกัน Jet Reports ใน Navision คืออะไร? รายงานเจ็ท คือ การรายงาน และ BIsolution สำหรับ Microsoft Dynamics NAV . เป็นส่วนเสริมของ Excel ช่วยให้คุณเข้าถึง Dynamics. ของคุณ NAV ตารางและข้อมูล JetReports มาพร้อมกับที่กำหนดไว้ล่วงหน้ามากมาย รายงาน และแดชบอร์ดและด้วยการฝึกอบรม คุณจะสร้างของคุณเอง รายงาน เป็นชั่วโมง ไม่ใช่วันหรือสัปดาห์
ในทำนองเดียวกัน คุณอาจถามว่าฉันจะเปิดใช้งานการเพิ่มใน Excel ได้อย่างไร
ถึง เปิดใช้งาน NS เพิ่ม Excel -ใน คลิกที่แท็บไฟล์ คลิกตัวเลือก จากนั้นคลิก เพิ่ม -Ins หมวดหมู่ ในกล่องจัดการ คลิก ExcelAdd -ins แล้วคลิกไป ใน เพิ่ม -Insavailablebox เลือกช่องทำเครื่องหมายถัดจาก เพิ่ม - ในสิ่งที่คุณต้องการ เปิดใช้งาน แล้วคลิกตกลง
เหตุใดแท็บแทรกจึงถูกปิดใช้งานใน Excel
มีเหตุผลหลัก 5 ประการสำหรับ ExcelInsert ปุ่ม เป็นสีเทา บนผู้พัฒนา แท็บ .เหตุผลที่ 1: แทรก Excel ปุ่ม เป็นสีเทา เนื่องจาก Excel แผ่นงานหรือสมุดงานได้รับการคุ้มครอง เหตุผลที่ 2: ExcelInsert ปุ่ม เป็นสีเทา เนื่องจาก Excel แผ่นงานหรือสมุดงานถูกแชร์
แนะนำ:
ฉันจะเพิ่ม Team Foundation ใน Excel ได้อย่างไร

เปิดใช้งาน Add-in ของ Azure DevOps หรือ Team Foundation จากเมนูไฟล์ Excel ให้เลือกตัวเลือก เลือก Add-in และจาก Manage Picklist เลือก COM Add-in แล้วเลือก Go ตรวจสอบให้แน่ใจว่าได้ทำเครื่องหมายในกล่องกาเครื่องหมาย Team Foundation Add-in รีสตาร์ท Excel ตอนนี้คุณควรเห็นริบบิ้นทีม
ฉันจะเปลี่ยนหน่วยหลักใน Excel ได้อย่างไร
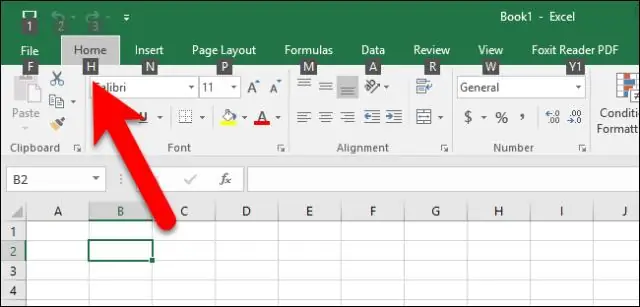
แท็บมาตราส่วนมีตัวเลือกต่างๆ สำหรับแกนประเภท (x) เมื่อต้องการเปลี่ยนตัวเลขที่แกนค่าเริ่มต้นหรือสิ้นสุด ให้พิมพ์ตัวเลขอื่นในกล่องค่าต่ำสุดหรือกล่องค่าสูงสุด หากต้องการเปลี่ยนช่วงเวลาของเครื่องหมายถูกและเส้นตาราง ให้พิมพ์ตัวเลขอื่นในกล่องหน่วยหลักหรือกล่องหน่วยรอง
ฉันจะนำเข้า Excel ไปยัง SQL Server Management Studio ได้อย่างไร
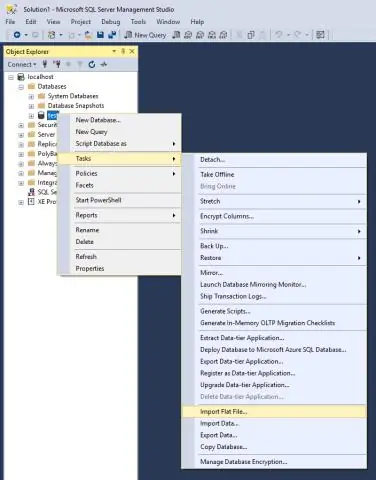
วิธีที่เร็วที่สุดในการรับไฟล์ Excel ของคุณไปยัง SQL คือการใช้ตัวช่วยสร้างการนำเข้า: เปิด SSMS (Sql Server Management Studio) และเชื่อมต่อกับฐานข้อมูลที่คุณต้องการนำเข้าไฟล์ของคุณ นำเข้าข้อมูล: ใน SSMS ใน Object Explorer ภายใต้ 'ฐานข้อมูล' คลิกขวาที่ฐานข้อมูลปลายทาง เลือกงาน นำเข้าข้อมูล
ฉันจะแก้ไขการจัดรูปแบบใน Excel ได้อย่างไร
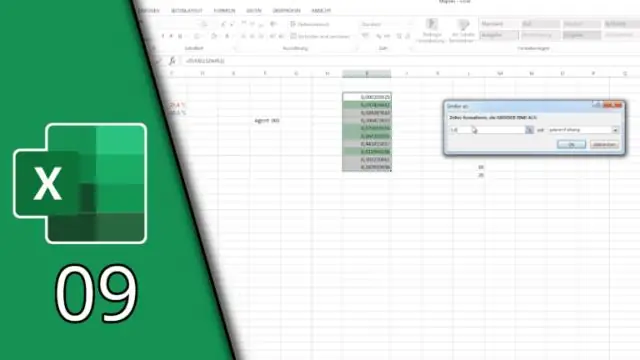
ในเวิร์กชีต Excel ของคุณ ให้คลิก ไฟล์ > ตัวเลือก แล้วเลือก แถบเครื่องมือด่วน บนบานหน้าต่างด้านซ้าย ภายใต้เลือกคำสั่งจาก เลือกคำสั่งทั้งหมด ในรายการคำสั่ง ให้เลื่อนลงไปที่ Clear Formats เลือกคำสั่งนั้นแล้วคลิกปุ่ม Add เพื่อย้ายไปยังส่วนทางขวามือ คลิกตกลง
ฉันจะสร้างแผนภูมิแกนต์พร้อมงานย่อยใน Excel ได้อย่างไร
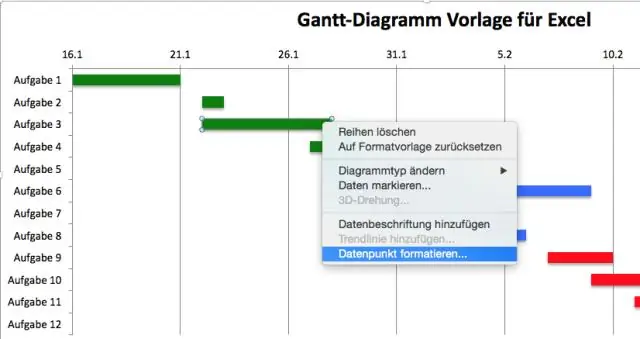
ในการสร้างงานย่อยหรืองานสรุป ให้เยื้องงานด้านล่างงานอื่น ในมุมมองแผนภูมิแกนต์ ให้เลือกงานที่คุณต้องการเปลี่ยนเป็นงานย่อย จากนั้นคลิก งาน > เยื้อง งานที่คุณเลือกตอนนี้เป็นงานย่อย และงานด้านบนที่ไม่ได้เยื้องเป็นงานสรุป
