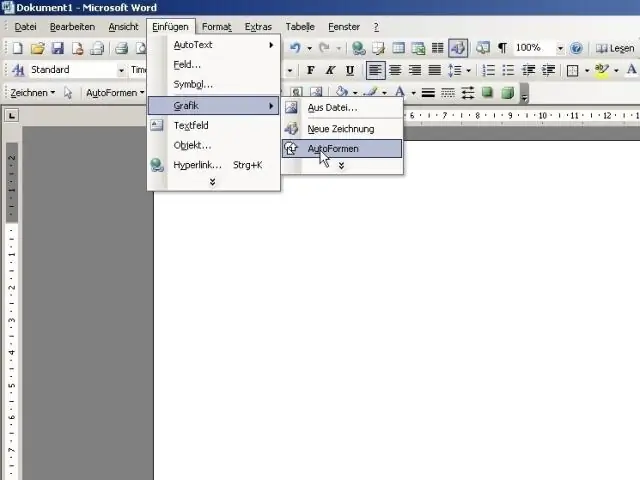
สารบัญ:
2025 ผู้เขียน: Lynn Donovan | [email protected]. แก้ไขล่าสุด: 2025-01-22 17:43
ตอบ
- เปิด คำ เอกสารที่คุณต้องการ เพื่อพิมพ์หลายหน้า ต่อแผ่น
- คลิกที่ตัวเลือก สำเนาและ หน้า เพื่อให้เมนูแบบเลื่อนลงปรากฏขึ้น
- เลือกตัวเลือกเค้าโครง
- คลิกที่เมนูแบบเลื่อนลงถัดจาก คำหน้า ต่อแผ่น
- เลือกจำนวน หน้า ต่อแผ่นที่คุณต้องการ ปริ้น จากเมนูแบบเลื่อนลง
ในแง่นี้ ฉันจะพิมพ์ตัวอักษรขนาดใหญ่ในหลาย ๆ หน้าได้อย่างไร
วิธีพิมพ์รูปภาพขนาดใหญ่ไปยังหลายหน้าใน Windows ได้อย่างง่ายดาย
- เปิดภาพที่คุณต้องการพิมพ์ในโปรแกรมระบายสี
- เลือก: พิมพ์ -> ตั้งค่าหน้ากระดาษ (Vista และ 7) หรือไฟล์ -> ตั้งค่าหน้ากระดาษ (ใน XP)
- ภายใต้ Scaling เลือก Fit to และเปลี่ยนการตั้งค่าเป็น “2 by 2 page(s)”
- คลิกตกลง
- พิมพ์รูปภาพจาก Paint และเลือก "All Pages"
นอกจากนี้ ฉันจะแบ่งรูปภาพออกเป็นหลายหน้าใน Word ได้อย่างไร เลือก ภาพ และกด "Ctrl-C" เพื่อคัดลอก คลิกด้านบนของหน้าที่ 2 แล้วกด "Ctrl-V" เพื่อวางสำเนาไว้ที่นั่น หากมองไม่เห็นไม้บรรทัด ให้คลิกเมนู "มุมมอง" แล้วคลิกช่องทำเครื่องหมาย "ไม้บรรทัด" ครอบตัดครึ่งที่ตรงกันข้ามของแต่ละส่วน ภาพ.
รู้ยัง ฉันจะพิมพ์ขนาดโปสเตอร์ใน Word ได้อย่างไร
ตัดสินใจ ขนาด สำหรับคุณ โปสเตอร์ . เปิดเอกสารเปล่าใน Microsoft คำ แล้วเลือก " ขนาด " จากเมนู "Page Layout" ("File" จากนั้น "Page Setup" ในบางเวอร์ชัน) ตั้งค่าขนาดเอกสารให้ตรงกับที่คุณต้องการ ขนาดโปสเตอร์.
ฉันจะพิมพ์รูปภาพขนาดใหญ่บน Windows 10 หลายหน้าได้อย่างไร
วิธีพิมพ์ภาพขนาดใหญ่ในหลาย ๆ หน้าโดยใช้ Paint ใน Windows 10
- ไปที่เมนูเริ่ม
- ในโปรแกรมระบายสี ให้คลิกไฟล์ จากนั้นเปิด
- เรียกดูรูปภาพที่คุณต้องการพิมพ์และเปิด หรือเพียงแค่วางรูปภาพลงใน Paint
- คลิกไฟล์อีกครั้ง
- ภายใต้มาตราส่วน เลือกพอดีกับ
- คลิกตกลง
แนะนำ:
คุณจัดกึ่งกลางรูปภาพในแนวนอนใน Word 2016 ได้อย่างไร
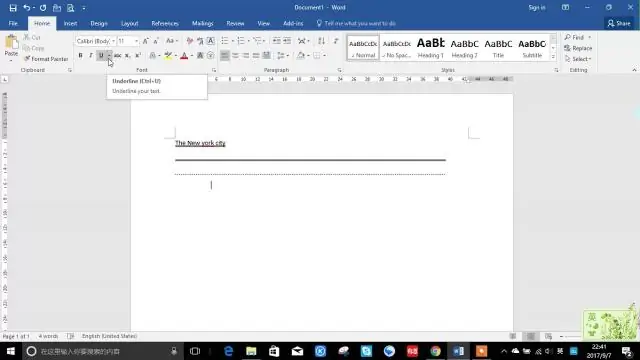
จัดรูปภาพหรือวัตถุให้อยู่ตรงกลางของ WordDocumentPage เลือกสิ่งที่คุณต้องการจัดกึ่งกลาง และจาก PageLayouttab ให้ขยายส่วนการตั้งค่าหน้ากระดาษ ในแท็บเค้าโครง คุณจะพบเมนูแบบเลื่อนลง Verticalalignment ในส่วนหน้า เลือกศูนย์จากเมนูแบบเลื่อนลง
ฉันจะกำจัดบานหน้าต่างการตรวจทานใน Word 2010 ได้อย่างไร
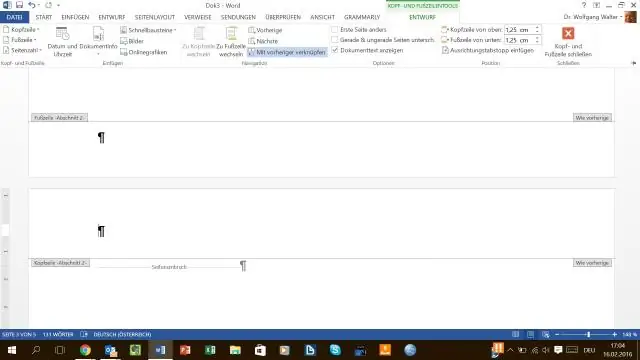
ซ่อนแถบเครื่องมือตรวจสอบ หากต้องการซ่อนแถบเครื่องมือตรวจสอบ ให้คลิกขวาที่แถบเครื่องมือที่มองเห็นและเลือก “กำลังตรวจสอบ” เพื่อยกเลิกการเลือก
ฉันจะใช้โค้ด VBA ใน Word ได้อย่างไร

ขั้นแรก คลิก "Visual Basic" ในกลุ่ม "Code" บนแท็บ "Developer" หรือคุณสามารถกด "Alt" + "F11" ในแป้นพิมพ์ของคุณเพื่อเปิดตัวแก้ไข VBA จากนั้นคลิก "แทรก" ในเมนูแบบเลื่อนลง คุณสามารถคลิก "โมดูล" ดับเบิลคลิกถัดไปเพื่อเปิดโมดูลใหม่
ฉันจะวาดเกลียวใน Word ได้อย่างไร
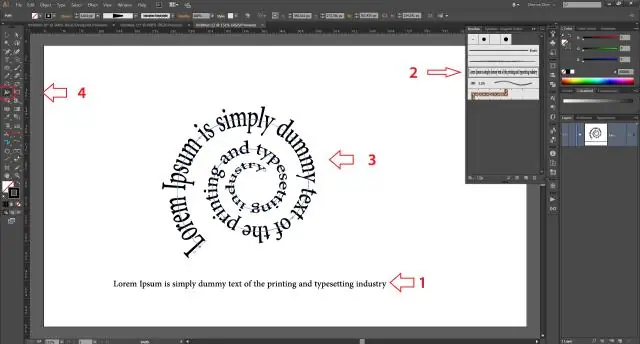
วาดเส้นโค้ง บนแท็บ แทรก ให้คลิก รูปร่าง ภายใต้ เส้น ให้คลิก เส้นโค้ง คลิกตำแหน่งที่คุณต้องการให้เส้นโค้งเริ่มต้น ลากเพื่อวาด จากนั้นคลิกที่ใดก็ได้ที่คุณต้องการเพิ่มเส้นโค้ง ในการสิ้นสุดรูปร่าง ให้เลือกทำอย่างใดอย่างหนึ่งต่อไปนี้: หากต้องการปล่อยให้รูปร่างเปิดอยู่ ให้ดับเบิลคลิกเมื่อใดก็ได้ หากต้องการปิดรูปร่าง ให้คลิกใกล้กับจุดเริ่มต้น
ฉันจะยอมรับการเปลี่ยนแปลงการจัดรูปแบบทั้งหมดใน Word 2010 ได้อย่างไร

Word 2007, 2010, 2013, 2016 เปิดแท็บ รีวิว บน Ribbon คลิกแสดงมาร์กอัปในแท็บรีวิว ปิดการแทรกและการลบ ความคิดเห็น และตัวเลือกอื่นๆ ที่คุณใช้ เพียงแค่เปิดการจัดรูปแบบไว้ คลิกลูกศรด้านล่างไอคอนยอมรับทันที เลือกตัวเลือกยอมรับการเปลี่ยนแปลงทั้งหมดที่แสดง
