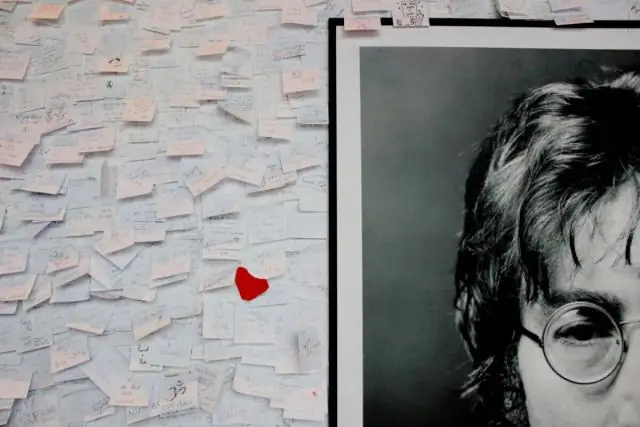
สารบัญ:
2025 ผู้เขียน: Lynn Donovan | [email protected]. แก้ไขล่าสุด: 2025-01-22 17:43
การแก้ไข ' Outlook สำหรับ Mac ปัญหาการซิงโครไนซ์'
- เริ่ม Outlook สำหรับ Mac แอปพลิเคชัน (ถ้าเปิดได้)
- ไปที่เมนู จากนั้นเลือกการตั้งค่าและคลิกที่ ซิงค์ บริการ.
- ยกเลิกการเลือกช่องทั้งหมดแล้วรีสตาร์ท Outlook ใน Mac .
- รีเซ็ต ซิงค์ การตั้งค่าเพื่อ FixOutlooksynchronization ปัญหา.
นอกจากนี้ ฉันจะปิดข้อผิดพลาดในการซิงค์ใน Outlook ได้อย่างไร
วิธีหยุดการซิงโครไนซ์ Office Outlook
- เปิด Microsoft Office Outlook
- เลือกบัญชีอีเมล Exchange จากนั้นคลิกปุ่ม "เปลี่ยน"
- ยกเลิกการเลือกช่อง "ใช้โหมด Cached Exchange" ในส่วนการตั้งค่าออฟไลน์ เพื่อป้องกันไม่ให้ Outlook ซิงโครไนซ์ข้อมูลและจัดเก็บในไฟล์ข้อมูลออฟไลน์บนฮาร์ดดิสก์ของคุณ
นอกจากนี้ ฉันจะแก้ไขปัญหา Outlook ได้อย่างไร ขั้นตอนที่ 1: ตรวจสอบปัญหาที่เป็นไปได้ที่เกิดจากโปรแกรมเสริม
- ออกจาก Outlook
- เปิดกล่องโต้ตอบเรียกใช้
- พิมพ์ Outlook /safe แล้วคลิก ตกลง
- หากปัญหาได้รับการแก้ไขแล้ว ให้คลิกตัวเลือกบนเมนูไฟล์แล้วคลิก Add-Ins
- เลือก COM Add-in แล้วคลิก ไป
- คลิกเพื่อล้างกล่องกาเครื่องหมายทั้งหมดในรายการ แล้วคลิกตกลง
ต่อมา อาจมีคนถามว่า ฉันจะซิงค์ Outlook กับ Mac ของฉันได้อย่างไร
ในการซิงค์ปฏิทิน Outlook ของคุณกับปฏิทิน Mac ให้ทำดังนี้:
- ดาวน์โหลดและติดตั้ง SyncMate บน Mac ของคุณ เมื่อการติดตั้งเสร็จสมบูรณ์ ให้เปิดแอปพลิเคชันเพื่อแสดงหน้าต่างหลัก
- ในบานหน้าต่างด้านซ้าย ให้คลิกลิงก์ 'เพิ่มใหม่'
- เข้าสู่ระบบโดยใช้ชื่อผู้ใช้และรหัสผ่านของคุณ
- ระบุพารามิเตอร์การซิงโครไนซ์
- คลิก 'ซิงค์'
ฉันจะปิดข้อผิดพลาดในการซิงค์ใน Outlook for Mac ได้อย่างไร
ขั้นตอนที่ 1: ปิดบริการซิงค์ในการตั้งค่า
- เปิด Outlook หาก Outlook 2011 ไม่เริ่มทำงาน ให้ไปที่ "ขั้นตอนที่ 2: ออกจาก Outlook และแอปพลิเคชันอื่นๆ ทั้งหมด"
- บนเมนู Outlook คลิกการกำหนดลักษณะ
- ภายใต้ อื่นๆ ให้คลิก ซิงค์บริการ
- ล้างกล่องกาเครื่องหมายทั้งหมด แล้วปิดหน้าต่าง
แนะนำ:
ฉันจะแสดงบันทึกการใช้งาน Outlook ได้อย่างไร
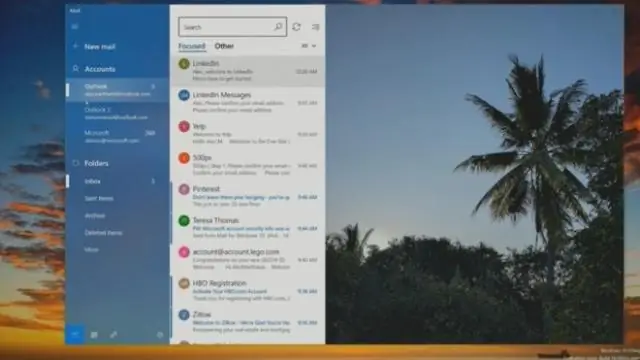
ทำอย่างใดอย่างหนึ่งต่อไปนี้: บันทึกรายการและไฟล์โดยอัตโนมัติ บนเมนูเครื่องมือ คลิกตัวเลือก คลิกตัวเลือกวารสาร บันทึกรายการ Microsoft Outlook ด้วยตนเอง บนเมนูไฟล์ ให้ชี้ไปที่สร้างแล้วคลิกรายการบันทึกประจำวัน บันทึกไฟล์จากภายนอก Outlook ด้วยตนเอง ค้นหาไฟล์ที่คุณต้องการบันทึก
ฉันจะกำหนดค่า Outlook 2007 สำหรับ Outlook ได้อย่างไร
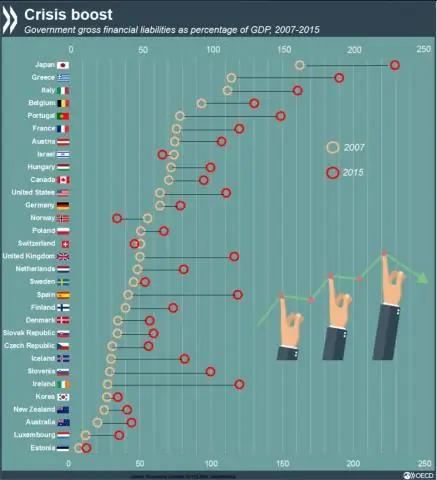
การเพิ่มบัญชี Outlook 2007 ใหม่ เริ่ม Outlook 2007 จากเมนูเครื่องมือ ให้เลือกการตั้งค่าบัญชี คลิกแท็บ อีเมล แล้วคลิก ใหม่ เลือก Microsoft Exchange, POP3, IMAP หรือ HTTP ตรวจสอบ กำหนดการตั้งค่าเซิร์ฟเวอร์ด้วยตนเอง หรือประเภทเซิร์ฟเวอร์เพิ่มเติม เลือกอีเมลทางอินเทอร์เน็ต
ฉันจะปิดแคชใน Outlook for Mac ได้อย่างไร
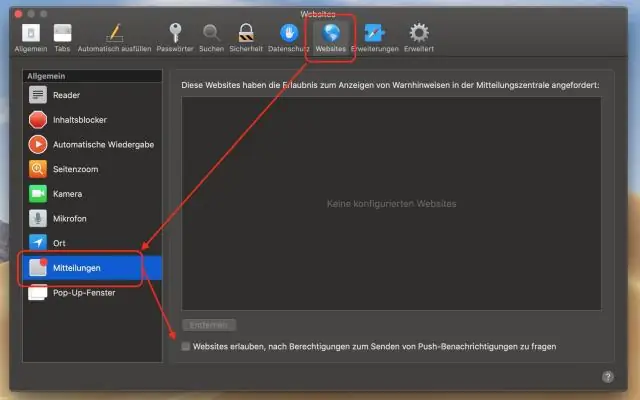
ล้างแคชใน Outlook for Mac ตรวจสอบให้แน่ใจว่าคอมพิวเตอร์ของคุณเชื่อมต่อกับ Exchangeserver ในบานหน้าต่างนำทาง ให้กด Ctrl+คลิก หรือคลิกขวาที่โฟลเดอร์ Exchange ที่คุณต้องการล้างแคช จากนั้นคลิกคุณสมบัติ บนแท็บทั่วไป คลิกล้างแคช
ฉันจะตั้งค่า Outlook 2016 ด้วย Outlook ได้อย่างไร
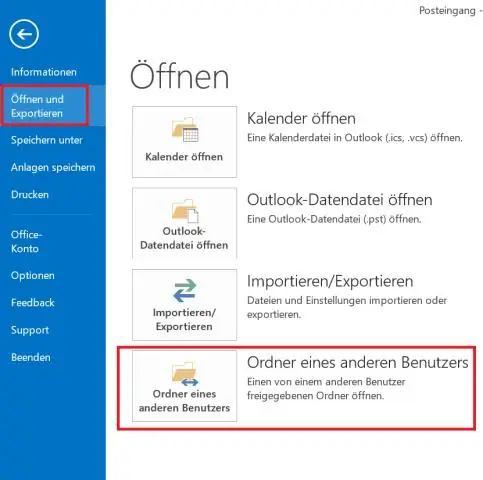
ในการเพิ่มบัญชีอีเมลใน Outlook 2016 บน Windows: เปิด Outlook 2016 จากเมนูเริ่มต้นของคุณ ที่ด้านบนซ้าย ให้คลิกแท็บ "ไฟล์" คลิก 'เพิ่มบัญชี' ป้อนที่อยู่อีเมลของคุณ. คลิกลิงก์ 'ขั้นสูง' และทำเครื่องหมายที่ช่องเพื่อตั้งค่าบัญชีด้วยตนเอง คลิกปุ่ม 'เชื่อมต่อ' เลือก POP หรือ IMAP
ฉันจะส่งออกอีเมลที่เก็บถาวรจาก Outlook for Mac ได้อย่างไร
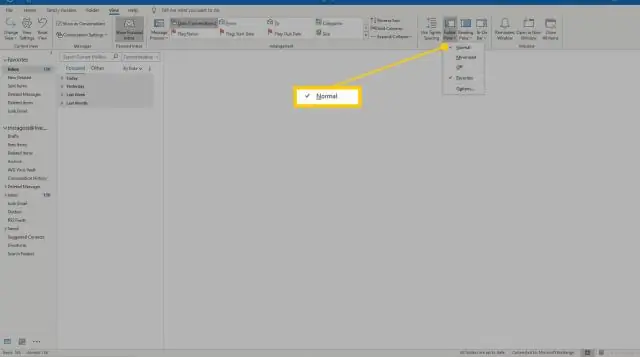
ส่งออกรายการไปยังไฟล์เก็บถาวรใน Outlook forMac บนแท็บเครื่องมือ เลือกส่งออก หมายเหตุ: ไม่เห็นปุ่มส่งออกใช่หรือไม่ ในกล่องส่งออกไปยังไฟล์เก็บถาวร (. olm) ให้เลือกรายการที่คุณต้องการส่งออก แล้วเลือกดำเนินการต่อ ในกล่อง บันทึกเป็น ภายใต้ รายการโปรด ให้เลือกโฟลเดอร์ดาวน์โหลด แล้วคลิก บันทึก เมื่อส่งออกข้อมูลของคุณแล้ว คุณจะได้รับการแจ้งเตือน
