
2025 ผู้เขียน: Lynn Donovan | [email protected]. แก้ไขล่าสุด: 2025-01-22 17:43
เลือกข้อความที่คุณต้องการจัดกึ่งกลาง บนแท็บ Layoutor Page Layout ให้คลิกที่ Dialog Box Launcher ในกลุ่ม Page Setup จากนั้นคลิกแท็บ Layout ในแนวตั้ง การจัดตำแหน่ง กล่อง คลิกศูนย์ ในกล่อง นำไปใช้กับ ให้คลิก ข้อความที่เลือก แล้วคลิก ตกลง
ฉันจะเปิดการจัดแนวใน Word ได้อย่างไร
เปิดตัวเลือก snap-to
- คลิกแผนภูมิ รูปภาพ หรือวัตถุในเอกสาร
- คลิก รูปแบบ > จัดแนว > การตั้งค่ากริด กล่องโต้ตอบ Grid และ Guides จะปรากฏขึ้น
- ทำอย่างใดอย่างหนึ่งหรือทั้งสองอย่างต่อไปนี้:
ในทำนองเดียวกัน คุณจะปรับข้อความให้เหมาะสมได้อย่างไร ปรับข้อความ
- ในกลุ่มย่อหน้า ให้คลิกตัวเปิดใช้กล่องโต้ตอบ แล้วเลือกเมนูดรอปดาวน์การจัดแนวเพื่อตั้งค่าข้อความให้เหตุผลของคุณ
- คุณยังสามารถใช้แป้นพิมพ์ลัด Ctrl + J เพื่อปรับข้อความของคุณ
ฉันจะจัดแนวข้อความทั้งสองด้านใน Word ได้อย่างไร
โดยสรุป คุณทำตามขั้นตอนเหล่านี้:
- ตรวจสอบให้แน่ใจว่าได้จัดรูปแบบย่อหน้าเป็นชิดซ้าย
- เลือกตัวเลือกแท็บจากเมนูรูปแบบ Word จะแสดงกล่องโต้ตอบแท็บ
- แทรกแท็บที่จัดชิดขวาใกล้กับขอบด้านขวาของเส้น
- คลิกที่ตั้งค่า
- คลิกที่ตกลง
- พิมพ์ข้อความของคุณ
คุณจัดแนวข้อความอย่างไร?
เปลี่ยนการจัดแนวข้อความ
- วางจุดแทรกที่ใดก็ได้ในย่อหน้า เอกสาร หรือตารางที่คุณต้องการจัดแนว
- เลือกทำอย่างใดอย่างหนึ่งต่อไปนี้: เมื่อต้องการจัดแนวข้อความไปทางซ้าย ให้กด Ctrl+L เมื่อต้องการจัดแนวข้อความให้ถูกต้อง ให้กด Ctrl+R เมื่อต้องการจัดกึ่งกลางข้อความ ให้กด Ctrl+E
แนะนำ:
คุณจัดกึ่งกลางรูปภาพในแนวนอนใน Word 2016 ได้อย่างไร
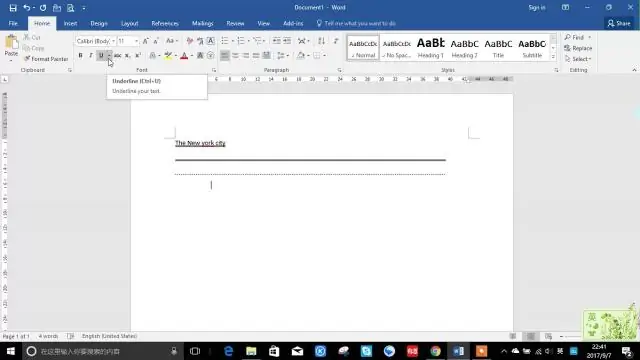
จัดรูปภาพหรือวัตถุให้อยู่ตรงกลางของ WordDocumentPage เลือกสิ่งที่คุณต้องการจัดกึ่งกลาง และจาก PageLayouttab ให้ขยายส่วนการตั้งค่าหน้ากระดาษ ในแท็บเค้าโครง คุณจะพบเมนูแบบเลื่อนลง Verticalalignment ในส่วนหน้า เลือกศูนย์จากเมนูแบบเลื่อนลง
ฉันจะกำจัดบานหน้าต่างการตรวจทานใน Word 2010 ได้อย่างไร
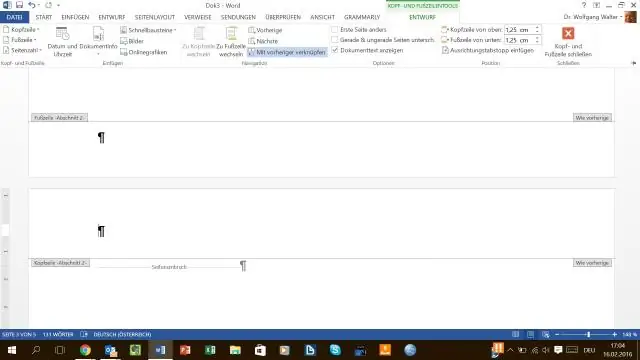
ซ่อนแถบเครื่องมือตรวจสอบ หากต้องการซ่อนแถบเครื่องมือตรวจสอบ ให้คลิกขวาที่แถบเครื่องมือที่มองเห็นและเลือก “กำลังตรวจสอบ” เพื่อยกเลิกการเลือก
ฉันจะใช้โค้ด VBA ใน Word ได้อย่างไร

ขั้นแรก คลิก "Visual Basic" ในกลุ่ม "Code" บนแท็บ "Developer" หรือคุณสามารถกด "Alt" + "F11" ในแป้นพิมพ์ของคุณเพื่อเปิดตัวแก้ไข VBA จากนั้นคลิก "แทรก" ในเมนูแบบเลื่อนลง คุณสามารถคลิก "โมดูล" ดับเบิลคลิกถัดไปเพื่อเปิดโมดูลใหม่
ฉันจะวาดเกลียวใน Word ได้อย่างไร
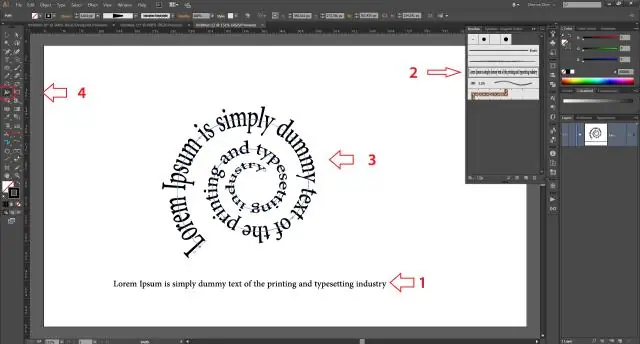
วาดเส้นโค้ง บนแท็บ แทรก ให้คลิก รูปร่าง ภายใต้ เส้น ให้คลิก เส้นโค้ง คลิกตำแหน่งที่คุณต้องการให้เส้นโค้งเริ่มต้น ลากเพื่อวาด จากนั้นคลิกที่ใดก็ได้ที่คุณต้องการเพิ่มเส้นโค้ง ในการสิ้นสุดรูปร่าง ให้เลือกทำอย่างใดอย่างหนึ่งต่อไปนี้: หากต้องการปล่อยให้รูปร่างเปิดอยู่ ให้ดับเบิลคลิกเมื่อใดก็ได้ หากต้องการปิดรูปร่าง ให้คลิกใกล้กับจุดเริ่มต้น
ฉันจะยอมรับการเปลี่ยนแปลงการจัดรูปแบบทั้งหมดใน Word 2010 ได้อย่างไร

Word 2007, 2010, 2013, 2016 เปิดแท็บ รีวิว บน Ribbon คลิกแสดงมาร์กอัปในแท็บรีวิว ปิดการแทรกและการลบ ความคิดเห็น และตัวเลือกอื่นๆ ที่คุณใช้ เพียงแค่เปิดการจัดรูปแบบไว้ คลิกลูกศรด้านล่างไอคอนยอมรับทันที เลือกตัวเลือกยอมรับการเปลี่ยนแปลงทั้งหมดที่แสดง
