
สารบัญ:
2025 ผู้เขียน: Lynn Donovan | [email protected]. แก้ไขล่าสุด: 2025-01-22 17:42
ขั้นแรก เลือกทั้งหมด สไลด์ ในครั้งเดียว. ไปที่หน้าต่างลอย "สารวัตร" และเลือกไอคอนที่ด้านบนซ้าย ที่สองจากด้านซ้าย (ไอคอนรูปสี่เหลี่ยมผืนผ้าโค้งมน) เปลี่ยน "เริ่ม การเปลี่ยนผ่าน ” จาก “onclick” เป็น “ โดยอัตโนมัติ ” จากนั้นตั้งค่าการหน่วงเวลาเป็น 15 วินาที เราจะใช้ Dissolve การเปลี่ยนแปลง.
ยังถามอีกว่า ฉันจะเล่นสไลด์โชว์โดยอัตโนมัติได้อย่างไร
ในการตั้งค่างานนำเสนอ PowerPoint ให้ทำงานโดยอัตโนมัติ ให้ทำดังต่อไปนี้:
- บนแท็บการนำเสนอสไลด์ คลิกตั้งค่าการนำเสนอสไลด์
- ภายใต้ ชนิดการแสดง ให้เลือกอย่างใดอย่างหนึ่งต่อไปนี้: เมื่อต้องการให้บุคคลที่ดูการนำเสนอสไลด์ของคุณสามารถควบคุมได้เมื่อพวกเขาเลื่อนสไลด์ ให้เลือก นำเสนอโดยผู้พูด (เต็มหน้าจอ)
ฉันจะรับคำปราศรัยให้เล่นอย่างต่อเนื่องได้อย่างไร Keynote for Mac: การนำเสนอแบบเล่นเองหรือแบบโต้ตอบ
- เมื่อเปิดงานนำเสนออยู่ ให้คลิกแท็บเอกสารในแถบด้านข้างเอกสาร
- เลือกตัวเลือกการเล่นใดๆ: เล่นโดยอัตโนมัติเมื่อเปิด: การนำเสนอจะเริ่มเล่นทันทีหลังจากเปิด
- คลิกเมนูป๊อปอัพประเภทการนำเสนอ จากนั้นเลือกรายการใดรายการหนึ่งต่อไปนี้:
อาจมีคนถามอีกว่า คุณจะเปลี่ยนระหว่างสไลด์อย่างไร?
เพื่อใช้การเปลี่ยนแปลง:
- เลือกสไลด์ที่ต้องการจากบานหน้าต่าง Slide Navigation
- คลิกแท็บ การเปลี่ยน จากนั้นค้นหากลุ่ม การเปลี่ยนไปยังสไลด์นี้
- คลิกลูกศรแบบเลื่อนลงเพิ่มเติมเพื่อแสดงการเปลี่ยนทั้งหมด
- คลิกการเปลี่ยนเพื่อนำไปใช้กับสไลด์ที่เลือก
คุณจะเล่นสไลด์โชว์อย่างต่อเนื่องได้อย่างไร?
เมื่อสไลด์โชว์ถึงจุดสิ้นสุด สไลด์จะเล่นซ้ำตั้งแต่ต้น
- เปิดงานนำเสนอ PowerPoint ของคุณ
- คลิกแท็บ [สไลด์โชว์] > จากกลุ่ม "ตั้งค่า" คลิก "ตั้งค่าการนำเสนอสไลด์"
- จากกล่องโต้ตอบที่ได้ ให้เลือก "วนซ้ำอย่างต่อเนื่องจนถึง 'Esc'" ใต้ส่วน "แสดงตัวเลือก" > คลิก [ตกลง]
แนะนำ:
คุณจะเปลี่ยนสีของเส้นใน Keynote ได้อย่างไร?

คลิกลักษณะเส้นที่ด้านบนสุดของแถบด้านข้าง หรือใช้ตัวควบคุมในส่วนการลากเส้นเพื่อปรับสิ่งใดสิ่งหนึ่งต่อไปนี้: ประเภทเส้น: คลิกเมนูที่แสดงขึ้นเหนือจุดปลายและเลือกตัวเลือก สี: คลิกช่องสีเพื่อเลือกสีที่ออกแบบมาให้เข้ากับธีม หรือคลิกวงล้อสีเพื่อเปิดหน้าต่างสี
คุณจะเคลื่อนไหวอย่างมหัศจรรย์ใน Keynote ได้อย่างไร?

คลิกบนวัตถุที่คุณต้องการทำให้เคลื่อนไหวระหว่างสองสไลด์ จากนั้นตรวจสอบให้แน่ใจว่าตัวเลือก Animate เปิดอยู่ที่มุมขวาบน คลิกที่ Animate ที่มุมขวาบนเพื่อเปิดตัวเลือกเพื่อสร้างการเปลี่ยนผ่านของ Magic Move ใน Keynote
ฉันจะแก้ไขสไลด์ใน Keynote ได้อย่างไร
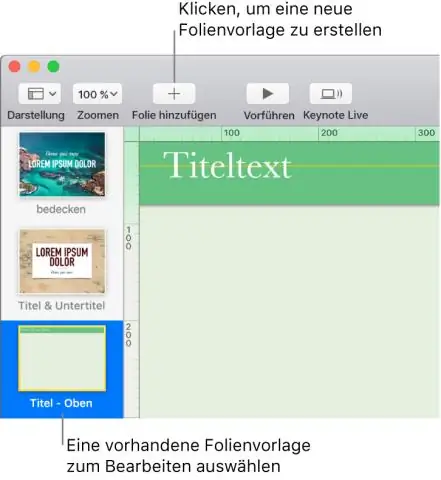
คลิก ดู ในแถบเครื่องมือ จากนั้นเลือก EditMaster Slides เลือกสไลด์ต้นแบบที่คุณต้องการแก้ไข เพิ่มกล่องข้อความ รูปภาพ วิดีโอ หรือรูปร่างลงในสไลด์ เปลี่ยนลักษณะที่ปรากฏตามที่คุณต้องการ จากนั้นวางลงในตำแหน่งที่คุณต้องการให้ปรากฏบนสไลด์ต้นแบบ
ฉันจะเพิ่มทรานซิชัน Magic Move ใน Keynote ได้อย่างไร

คลิกที่วัตถุที่คุณต้องการทำให้เคลื่อนไหวระหว่างสองสไลด์ จากนั้นตรวจสอบให้แน่ใจว่าตัวเลือก Animate เปิดอยู่ที่มุมขวาบน คลิกที่ Animate ที่มุมขวาบนเพื่อเปิดตัวเลือกเพื่อสร้างการเปลี่ยนผ่านของ Magic Move ใน Keynote
ฉันจะแสดงโน้ตของผู้นำเสนอใน Keynote บน iPad ได้อย่างไร
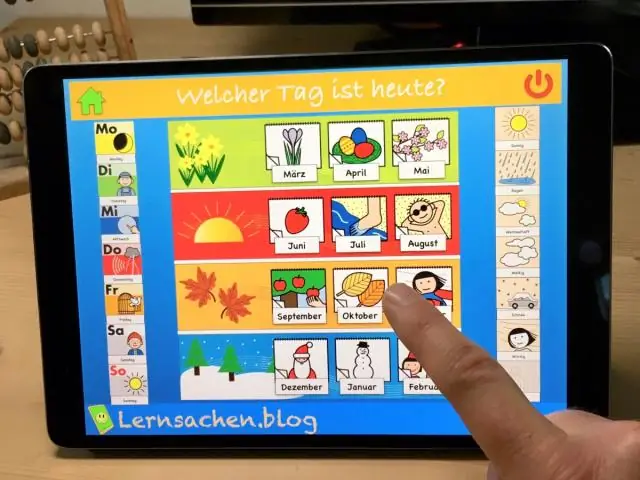
เพิ่มและดูโน้ตของผู้นำเสนอใน Keynote บน iPad Tap ในตัวนำทางสไลด์ ให้แตะเพื่อเลือกสไลด์ จากนั้นพิมพ์บันทึกย่อของคุณในพื้นที่โน้ตของผู้นำเสนอ ในการเพิ่มบันทึกย่อของผู้นำเสนอไปยังสไลด์อื่น ให้เลือกสไลด์ หรือปัดไปทางขวาหรือซ้ายในพื้นที่บันทึกย่อของผู้นำเสนอของสไลด์ปัจจุบันเพื่อไปยังสไลด์ก่อนหน้าหรือถัดไป
