
2025 ผู้เขียน: Lynn Donovan | [email protected]. แก้ไขล่าสุด: 2025-01-22 17:42
คลิกบนวัตถุที่คุณต้องการทำให้เคลื่อนไหวระหว่าง twoslides จากนั้น ทำ ตรวจสอบให้แน่ใจว่าเปิดตัวเลือก Animate ที่มุมขวาบน คลิกที่ Animate ที่มุมขวาบนเพื่อเปิดตัวเลือกเพื่อสร้าง a เมจิกมูฟ การเปลี่ยนแปลงใน ประเด็นสำคัญ.
ในลักษณะนี้ คุณจะใช้ Magic Move ใน Keynote ได้อย่างไร?
NS เมจิกมูฟ การเปลี่ยนภาพจะมีประสิทธิภาพสูงสุดเมื่อสไลด์ทั้งสองมีวัตถุทั่วไปอย่างน้อยหนึ่งรายการซึ่งมีการเปลี่ยนแปลงตำแหน่งหรือลักษณะที่ปรากฏ ในแถบด้านข้างเคลื่อนไหว ให้คลิกเพิ่มเอฟเฟกต์ จากนั้นเลือก เมจิกมูฟ . ในการแสดงตัวอย่างการเปลี่ยน ให้เลือกสไลด์แรกจากสองสไลด์ในตัวนำทางสไลด์ จากนั้นคลิก แสดงตัวอย่าง
นอกจากนี้ คุณจะทำให้สิ่งต่างๆ เคลื่อนไหวใน Keynote ได้อย่างไร เลยลองนึกดู
- นำสไลด์ที่คุณมีและทำซ้ำ
- กลับไปที่สไลด์แรก เลือกแท็บภาพเคลื่อนไหว คลิกเพิ่มการเปลี่ยนภาพ และเลือกการเคลื่อนไหวมหัศจรรย์
- เปลี่ยนคุณสมบัติตามที่เห็นสมควร แต่ปล่อยให้ "ย้ายตามวัตถุ" ตามที่เป็นอยู่
- ไปที่สไลด์ที่สองแล้วย้ายวัตถุของคุณไปรอบๆ ตามที่เห็นสมควร
ผู้คนยังถามอีกว่า คุณจะเพิ่มการเปลี่ยนผ่านของ Magic Move ใน Keynote ได้อย่างไร
วัตถุใดๆ ที่ปรากฏบนสไลด์ต่อไปนี้ แต่ไม่ใช่สไลด์ต้นฉบับ จะค่อยๆ เลือนหายไป
- ในแถบนำทางสไลด์ ให้แตะเพื่อเลือกสไลด์ที่คุณต้องการเพิ่มการเปลี่ยนผ่านของ Magic Move แตะสไลด์อีกครั้ง จากนั้นแตะการเปลี่ยน
- แตะ เพิ่มการเปลี่ยน แตะ เมจิกมูฟ จากนั้นแตะ เสร็จสิ้น
คุณจะเพิ่มทรานสิชั่น Magic Move ได้อย่างไร?
เพิ่มทรานซิชันเมจิกมูฟ คุณสามารถทำได้โดยเลือกสไลด์แล้วคลิก Command + D หรือกดปุ่ม Control ค้างไว้ในขณะที่คุณคลิกบนสไลด์แล้วเลือก Duplicate ในเมนูบริบท 2) บนหนึ่งในสองสไลด์ เคลื่อนไหว วัตถุโดยการลากไปยังจุดข่าว
แนะนำ:
คุณจะเปลี่ยนสไลด์โดยอัตโนมัติใน Keynote ได้อย่างไร

ขั้นแรก เลือกสไลด์ทั้งหมดพร้อมกัน ไปที่หน้าต่างลอย "สารวัตร" และเลือกไอคอนที่ด้านบนซ้าย ที่สองจากด้านซ้าย (ไอคอนรูปสี่เหลี่ยมผืนผ้าโค้งมน) เปลี่ยน "เริ่มการเปลี่ยน" จาก "onclick" เป็น "อัตโนมัติ" แล้วตั้งค่าการหน่วงเวลาเป็น 15 วินาที เราจะใช้ Dissolvetransition
คุณจะเปลี่ยนสีของเส้นใน Keynote ได้อย่างไร?

คลิกลักษณะเส้นที่ด้านบนสุดของแถบด้านข้าง หรือใช้ตัวควบคุมในส่วนการลากเส้นเพื่อปรับสิ่งใดสิ่งหนึ่งต่อไปนี้: ประเภทเส้น: คลิกเมนูที่แสดงขึ้นเหนือจุดปลายและเลือกตัวเลือก สี: คลิกช่องสีเพื่อเลือกสีที่ออกแบบมาให้เข้ากับธีม หรือคลิกวงล้อสีเพื่อเปิดหน้าต่างสี
ฉันจะแก้ไขสไลด์ใน Keynote ได้อย่างไร
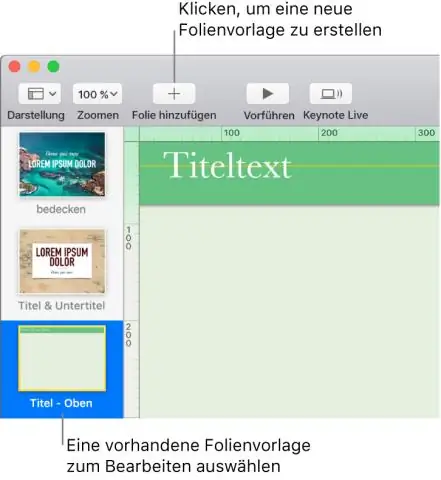
คลิก ดู ในแถบเครื่องมือ จากนั้นเลือก EditMaster Slides เลือกสไลด์ต้นแบบที่คุณต้องการแก้ไข เพิ่มกล่องข้อความ รูปภาพ วิดีโอ หรือรูปร่างลงในสไลด์ เปลี่ยนลักษณะที่ปรากฏตามที่คุณต้องการ จากนั้นวางลงในตำแหน่งที่คุณต้องการให้ปรากฏบนสไลด์ต้นแบบ
ฉันจะเพิ่มทรานซิชัน Magic Move ใน Keynote ได้อย่างไร

คลิกที่วัตถุที่คุณต้องการทำให้เคลื่อนไหวระหว่างสองสไลด์ จากนั้นตรวจสอบให้แน่ใจว่าตัวเลือก Animate เปิดอยู่ที่มุมขวาบน คลิกที่ Animate ที่มุมขวาบนเพื่อเปิดตัวเลือกเพื่อสร้างการเปลี่ยนผ่านของ Magic Move ใน Keynote
ฉันจะแสดงโน้ตของผู้นำเสนอใน Keynote บน iPad ได้อย่างไร
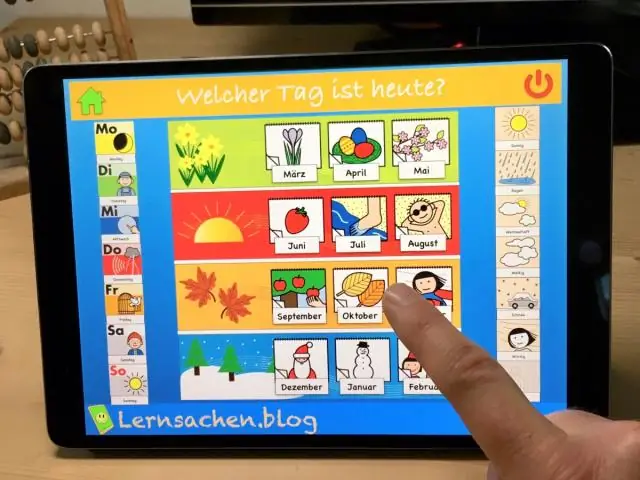
เพิ่มและดูโน้ตของผู้นำเสนอใน Keynote บน iPad Tap ในตัวนำทางสไลด์ ให้แตะเพื่อเลือกสไลด์ จากนั้นพิมพ์บันทึกย่อของคุณในพื้นที่โน้ตของผู้นำเสนอ ในการเพิ่มบันทึกย่อของผู้นำเสนอไปยังสไลด์อื่น ให้เลือกสไลด์ หรือปัดไปทางขวาหรือซ้ายในพื้นที่บันทึกย่อของผู้นำเสนอของสไลด์ปัจจุบันเพื่อไปยังสไลด์ก่อนหน้าหรือถัดไป
