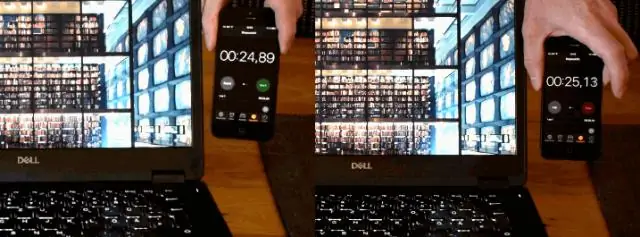
2025 ผู้เขียน: Lynn Donovan | [email protected]. แก้ไขล่าสุด: 2025-01-22 17:42
1. ลบแคช: วิธีที่รวดเร็วด้วยทางลัด
- กดปุ่ม [Ctrl], [Shift] และ [del] บนคีย์บอร์ดของคุณ
- เลือกช่วงเวลา "ตั้งแต่การติดตั้ง" เพื่อล้างเบราว์เซอร์ทั้งหมด แคช .
- ตรวจสอบตัวเลือก "รูปภาพและไฟล์ใน แคช ".
- ยืนยันการตั้งค่าของคุณโดยคลิกที่ปุ่ม " ลบ ข้อมูลเบราว์เซอร์"
- รีเฟรชหน้า
ในลักษณะนี้ ฉันจะล้างแคชและคุกกี้บนแล็ปท็อป Dell ของฉันได้อย่างไร
ขณะอยู่ในเบราว์เซอร์ ให้กด Ctrl + Shift + ลบ พร้อมกันบนแป้นพิมพ์เพื่อเปิดหน้าต่างที่เหมาะสม สำคัญ: ตรวจสอบให้แน่ใจและปิด/ออกจากเบราว์เซอร์และเริ่มต้นใหม่หลังจากล้าง คุ้กกี้ & แคช . 3. เลือก ชัดเจน เรียกดูข้อมูลจากด้านซ้ายมือ
นอกจากนี้ การล้างแคชหมายความว่าอย่างไร เบราว์เซอร์ว่างเปล่า แคช ว่างเปล่า แคช แปลว่า ไม่มีความสับสน เมื่อคุณเข้าชมหน้าเว็บต่อจากนี้ เบราว์เซอร์จะดาวน์โหลด Freshcopy ของทุกสิ่งที่คุณเห็นในแต่ละหน้า คุณเพียงแค่บังคับให้เบราว์เซอร์ของคุณสร้างใหม่ แคช ตั้งแต่เริ่มต้นในขณะที่โหลดหรือโหลดหน้าซ้ำ ใด ๆ แคช -ควรเคลียร์ประเด็นที่เกี่ยวข้อง
ในเรื่องนี้ คุณจะล้างแคชบนแล็ปท็อปได้อย่างไร?
วางเมาส์เหนือตัวเลือกความปลอดภัย และในเมนูที่ปรากฏขึ้น ให้เลือก ลบ ประวัติการค้นหา. 2. เลือกตัวเลือก "ไฟล์อินเทอร์เน็ตชั่วคราวและไฟล์เว็บไซต์" (เรียกอีกอย่างว่า แคช ). คลิกใหญ่ ลบ ปุ่มที่ด้านล่าง
ฉันจะล้างแคชบนแล็ปท็อป Windows 10 ของฉันได้อย่างไร
เลือก ชัดเจน ประวัติทั้งหมด” ที่มุมบนขวาแล้วตรวจสอบรายการของ “ แคช ข้อมูลและไฟล์”. ชัดเจน ไฟล์ชั่วคราว แคช :ขั้นตอนที่ 1: เปิดเมนูเริ่ม พิมพ์ “Disk cleanup” ขั้นที่ 2: เลือกไดรฟ์ที่คุณ Windows ติดตั้งแล้ว
แนะนำ:
ฉันจะดูคุกกี้บนแล็ปท็อป Dell ของฉันได้อย่างไร
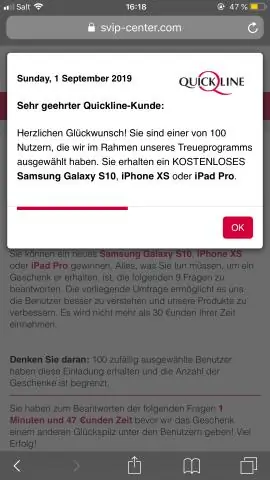
เลือก 'ตัวเลือกอินเทอร์เน็ต' จากเมนูมุมมอง คลิกที่แท็บ 'ขั้นสูง' เลื่อนลงเพื่อค้นหา 'คุกกี้' ในส่วน 'ความปลอดภัย'
ฉันจะลบคุกกี้บนคอมพิวเตอร์ Dell ของฉันได้อย่างไร

ลบคุกกี้ในกล่องโต้ตอบที่คุณเปิดในขั้นตอนที่ 2 คลิกแท็บ 'ทั่วไป' ที่ด้านบน จากนั้นค้นหาและคลิกปุ่ม 'ลบคุกกี้' ในช่องที่สองจากด้านบน Windows จะถามว่าคุณต้องการลบคุกกี้ทั้งหมดหรือไม่ คลิก 'ตกลง' และรอให้กระบวนการลบเสร็จสิ้น
ฉันจะรีบูตคอมพิวเตอร์เดสก์ท็อป Dell ของฉันได้อย่างไร

รีสตาร์ทเครื่องคอมพิวเตอร์ของคุณ ขณะที่คอมพิวเตอร์ของคุณรีสตาร์ท ให้แตะปุ่ม F8 หนึ่งครั้งต่อวินาที ก่อนที่โลโก้ Dell จะปรากฏขึ้นเพื่อเปิดเมนูตัวเลือก AdvancedBoot ใช้แป้นลูกศรเพื่อเลือก Repair Your Computer จากนั้นกด Enter เลือกการตั้งค่าภาษาของคุณ แล้วคลิกถัดไป เข้าสู่ระบบในฐานะผู้ดูแลระบบ แล้วคลิก ตกลง
ฉันจะล้างแคชและคุกกี้บนแล็ปท็อป Dell ของฉันได้อย่างไร
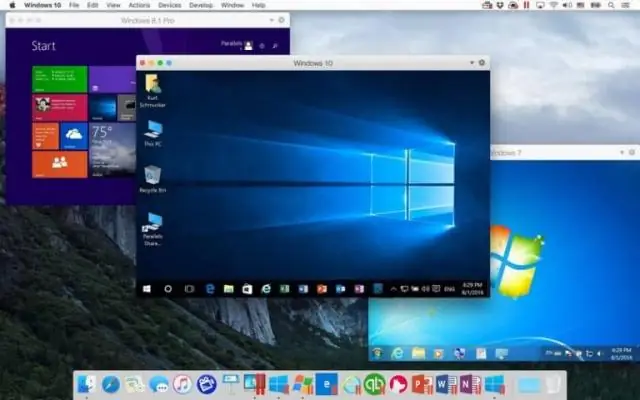
ค้นหาเมนูเครื่องมือที่ด้านบนของเบราว์เซอร์และเลือกตัวเลือกอินเทอร์เน็ต หน้าต่างใหม่จะเปิดขึ้น คลิกปุ่มลบใต้ประวัติการท่องเว็บ เลือก Cookies และคลิก Delete Cookies หรือทำเครื่องหมายที่ช่องแล้วกด OK ที่ด้านล่างของหน้าต่าง
ฉันจะเพิ่มความเร็วเดสก์ท็อป Dell ของฉันได้อย่างไร

วิธีแก้ไขปัญหาประสิทธิภาพการทำงานช้า ขั้นตอนที่ 1: รีสตาร์ทคอมพิวเตอร์เป็นประจำ ขั้นตอนที่ 2: เรียกใช้เครื่องมืออัตโนมัติที่มีให้ในเครื่องมือ SupportAssist ขั้นตอนที่ 3: เรียกใช้การทดสอบการวินิจฉัยฮาร์ดแวร์แบบสมบูรณ์ ขั้นตอนที่ 4: สแกนคอมพิวเตอร์ของคุณเพื่อหามัลแวร์ ขั้นตอนที่ 5: กู้คืนคอมพิวเตอร์ Dell ของคุณโดยใช้ Windows System Restore ขั้นตอนที่ 6: ติดตั้ง Microsoft Windows ใหม่
