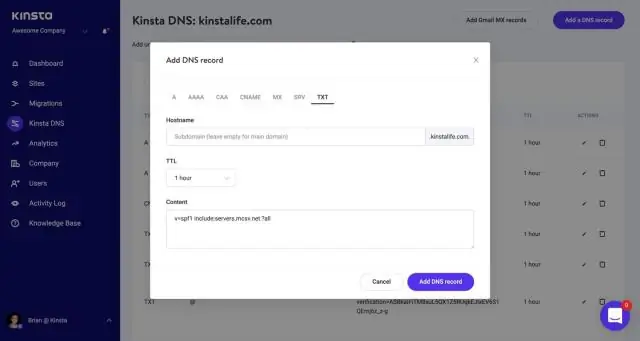
สารบัญ:
2025 ผู้เขียน: Lynn Donovan | [email protected]. แก้ไขล่าสุด: 2025-01-22 17:42
NS
- เริ่ม DNS ผู้จัดการ (เริ่ม - โปรแกรม - AdministrativeTools - DNS ผู้จัดการ)
- ดับเบิลคลิกที่ชื่อของ เซิร์ฟเวอร์ DNS เพื่อแสดงรายการโซน
- คลิกขวาที่โดเมนแล้วเลือกใหม่ บันทึก .
- ใส่ชื่อ เช่น TAZ และป้อนที่อยู่ IP
ฉันจะเพิ่มโฮสต์ใน Windows ได้อย่างไร
Windows
- กดปุ่ม Windows
- พิมพ์ Notepad ในช่องค้นหา
- ในผลการค้นหา ให้คลิกขวาที่ Notepad แล้วเลือก Run asadministrator
- จาก Notepad เปิดไฟล์ต่อไปนี้:c:WindowsSystem32Driversetchosts
- ทำการเปลี่ยนแปลงที่จำเป็นในไฟล์
- เลือก ไฟล์ > บันทึก เพื่อบันทึกการเปลี่ยนแปลงของคุณ
นอกเหนือจากข้างต้น ฉันจะกำหนดที่อยู่ IP ให้กับเซิร์ฟเวอร์ DNS ได้อย่างไร GUI การนำทาง
- เข้าสู่ระบบ GUI และเลือกการตั้งค่า > บริการไดเรกทอรี > DNS
- คลิกแก้ไข
- คลิก + เพื่อเพิ่มเซิร์ฟเวอร์ใหม่
- ป้อนชื่อโดเมน DNS
- ป้อนที่อยู่ IP ของเซิร์ฟเวอร์ DNS คุณสามารถเพิ่มที่อยู่ IP ได้มากถึงสามรายการ
- ป้อนโดเมนการค้นหา DNS
- คลิกตกลงเพื่อบันทึกการเปลี่ยนแปลง
ฉันจะเปลี่ยนการตั้งค่า DNS บน Windows ได้อย่างไร
วิธีเปลี่ยนการตั้งค่า DNS โดยใช้แผงควบคุม
- เปิดแผงควบคุม
- คลิกที่เครือข่ายและอินเทอร์เน็ต
- คลิกที่ Network and Sharing Center
- คลิกตัวเลือก เปลี่ยนการตั้งค่าอแด็ปเตอร์ ในบานหน้าต่างด้านซ้าย
- คลิกขวาที่อินเทอร์เฟซเครือข่ายที่เชื่อมต่อกับอินเทอร์เน็ต แล้วเลือกตัวเลือกคุณสมบัติ
ฉันจะตั้งค่าเซิร์ฟเวอร์ DNS ในเครื่องใน Windows 10 ได้อย่างไร
วิธีตั้งค่าเซิร์ฟเวอร์ DNS 1.1.1.1 บน Windows 10
- เปิดแผงควบคุมจากเมนูเริ่ม
- ไปที่เครือข่ายและอินเทอร์เน็ต
- ไปที่ Network and Sharing Center > Change AdapterSettings
- คลิกขวาที่เครือข่าย Wi-Fi > ไปที่ Properties
- ไปที่ Internet Protocol เวอร์ชัน 4 หรือเวอร์ชัน 6 ขึ้นอยู่กับการกำหนดค่าเครือข่ายของคุณ
แนะนำ:
ฉันจะเพิ่ม OCR ลงใน PDF ได้อย่างไร
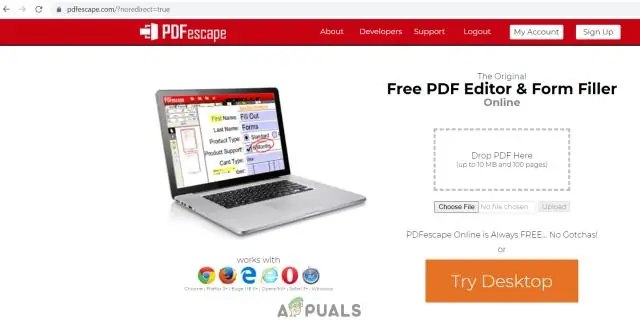
จากเอกสารที่มีอยู่ เปิด PDF Studio และเปิดเอกสาร PDF ที่คุณต้องการเพิ่มข้อความที่ค้นหาได้ ไปที่เอกสาร ->OCR – สร้างไฟล์ PDF ที่ค้นหาได้จากเมนูด้านบน จากเมนูแบบเลื่อนลงภาษา ให้เลือกภาษาที่คุณต้องการใช้ เลือกช่วงหน้าและความละเอียดที่คุณ คลิกที่ “ตกลง” เพื่อเริ่มกระบวนการ OCR
ฉันจะโหลดไฟล์ JSON ลงใน DynamoDB ได้อย่างไร
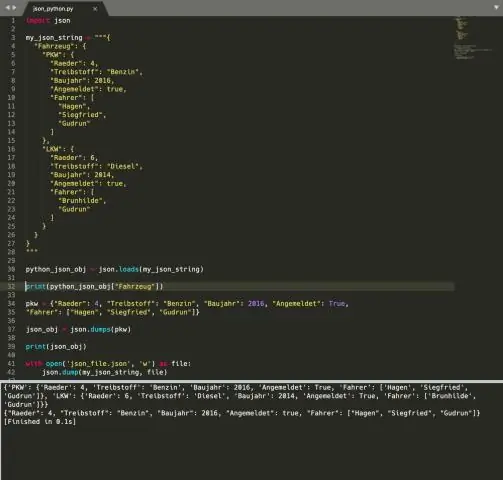
สำหรับแต่ละไฟล์ คุณใช้ AWS CLI เพื่อโหลดข้อมูลลงใน DynamoDB ดาวน์โหลด Sample Data File Archive ดาวน์โหลดตัวอย่างข้อมูลที่เก็บถาวร (sampledata.zip) โดยใช้ลิงก์นี้: sampledata ซิป สารสกัดจาก. ไฟล์ข้อมูล json จากไฟล์เก็บถาวร คัดลอก. ไฟล์ข้อมูล json ไปยังไดเร็กทอรีปัจจุบันของคุณ
ฉันจะเพิ่ม VUEX ลงใน Vue ได้อย่างไร

เนื้อหา ติดตั้ง Vue.js สร้างแอป Vue โดยใช้ CLI ติดตั้ง Vuex ลงในแอป เพิ่มส่วนประกอบสำหรับเคาน์เตอร์ เชื่อมโยง Vuex กับแอป สร้างรัฐ สร้างการกลายพันธุ์ สร้างการกระทำ
ฉันจะพุชอิมเมจ Docker ลงใน Google Container Registry ได้อย่างไร
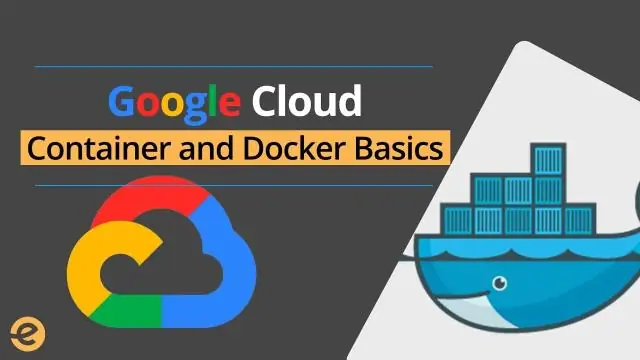
พุชอิมเมจที่แท็กไปยัง Container Registry โดยใช้คำสั่ง: docker push [HOSTNAME]/[PROJECT-ID]/[IMAGE] docker push [HOSTNAME]/[PROJECT-ID]/[IMAGE]:[TAG] docker pull [HOSTNAME] ]/[PROJECT-ID]/[IMAGE]:[TAG] docker pull [HOSTNAME]/[PROJECT-ID]/[IMAGE]@[IMAGE_DIGEST]
ฉันจะฉีดไดรเวอร์ USB 3.0 ลงใน USB Windows 7 ได้อย่างไร
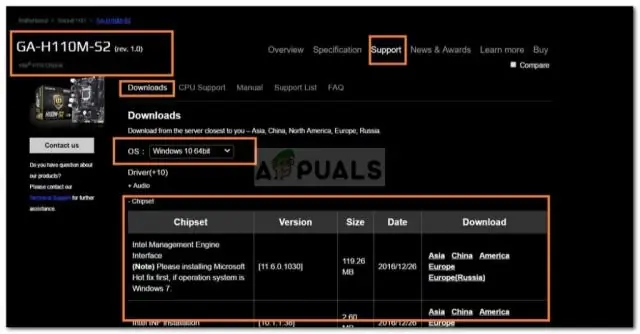
โปรดทำตามขั้นตอน ขั้นตอนที่ 1 - สร้างไดรฟ์ USB ที่สามารถบู๊ตได้ของ Windows 7 จากไฟล์ ISO ของ Windows 7 ขั้นตอนที่ 2 - ดาวน์โหลดและแกะไดรเวอร์ Intel(R) USB 3.0 eXtensible Host Controller ขั้นตอนที่ 3 - เรียกใช้เครื่องมือ PowerISO DISM ขั้นตอนที่ 4 - เมานต์ไฟล์ WIM ในไดรฟ์ USB ขั้นตอนที่ 5 - แพทช์ไดรเวอร์ลงในภาพ ขั้นตอนที่ 6 - เลิกเมานต์ไฟล์ WIM
